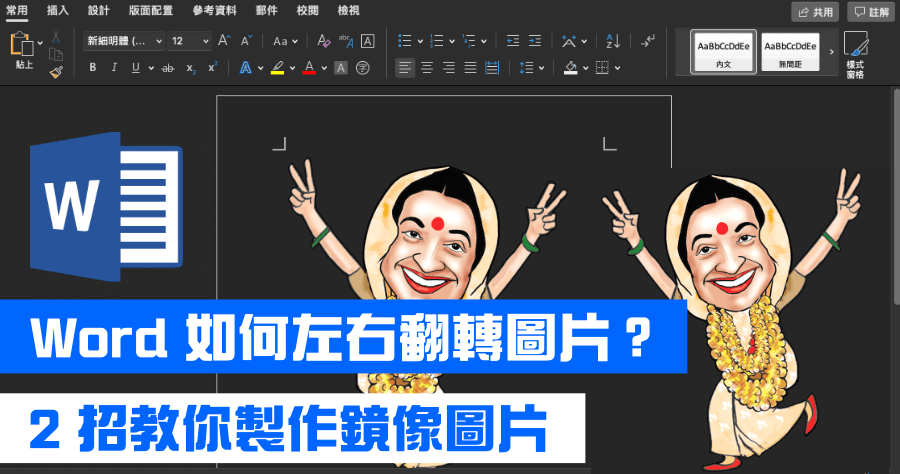
編輯 Word 圖檔時,突然發現需要「左右翻轉」圖片,能夠直接在 Word 裡面完成嗎?今天小編就來與大家分享不需要透過圖片編輯器或修圖工具,在 Word 裡面直接就能讓你鏡像翻轉圖片,以下小編分享 2 招 Word 左右翻轉圖片的方法,提供給各位參考,學起來以後直接在 Word 中就可以處理圖片啦。順道一提,你知道 Word 為了節省檔案大小,預設會將圖片壓縮嗎?一起學起來 Word 插入圖片,如何高畫質顯示?
方法一
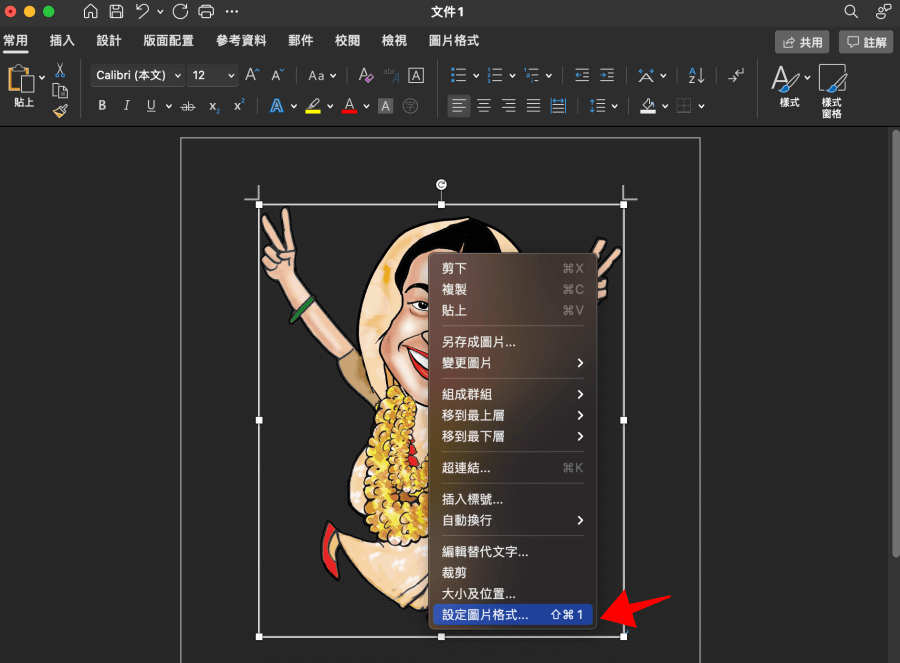
第一個方法是選取圖片後,對圖片點擊右鍵,找到「設定圖片格式」。
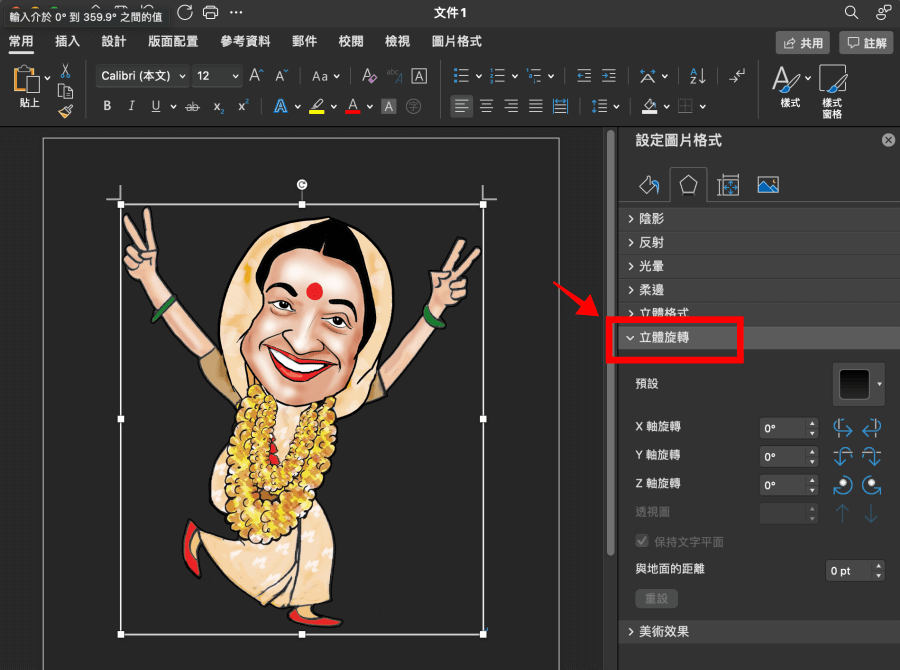
然後在右側欄位點選「立體旋轉」展開選單。
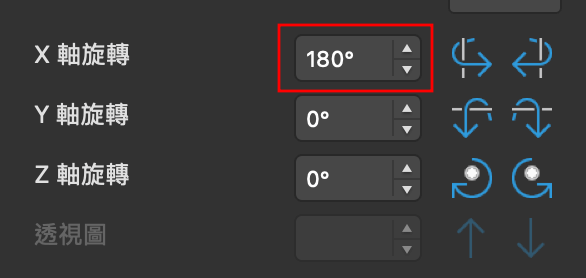
在 X 軸旋轉這邊,角度輸入 180 度就完成啦,如果圖片沒有轉到水平,可以再點擊右側的向上箭頭,微調增加角度,每 10 度為一個單位旋轉。調整完畢後就完成 Word 鏡像翻轉圖片啦。
方法二
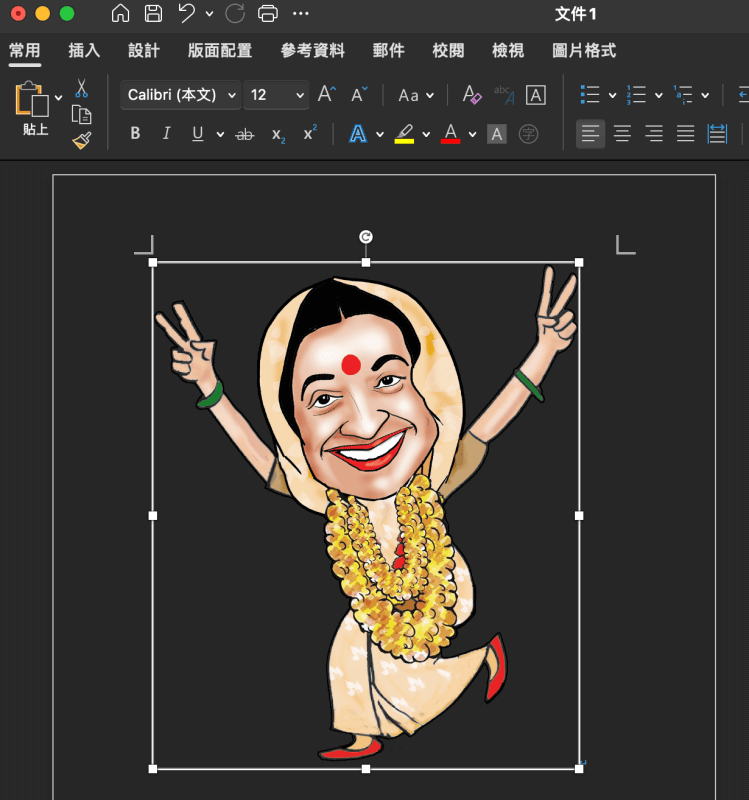
第二種是直接選取圖片,按住右上方的大小調整方塊往左滑動,如此一來也可以完成圖片左右翻轉,雖然這種方式比第一種快速,但是如果圖片不正的話,就沒有辦法微調角度,取決於你的素材來源要使用哪種方式都沒有問題。
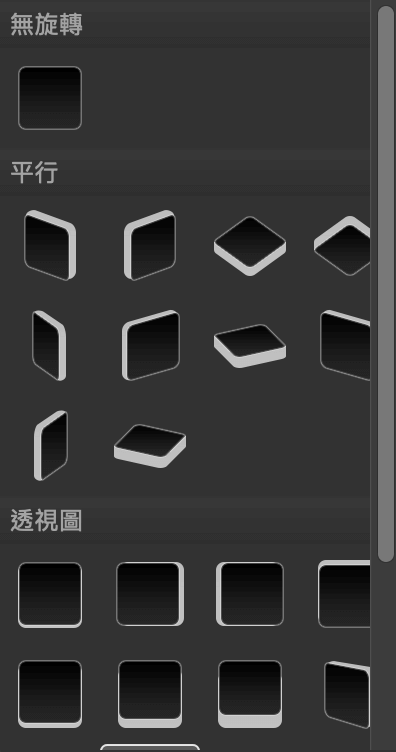
除了鏡像翻轉之外,第一種方式裡面的「立體旋轉」的預設下拉選單中,也有各種角度可以一鍵翻轉,大家也可以一起試試看!以上兩種方式就是在 Word 中左右旋轉圖片的方法,趕快跟著操作一次,下次遇到需要翻轉圖片時,直接在 Word 裡面就能搞定!











