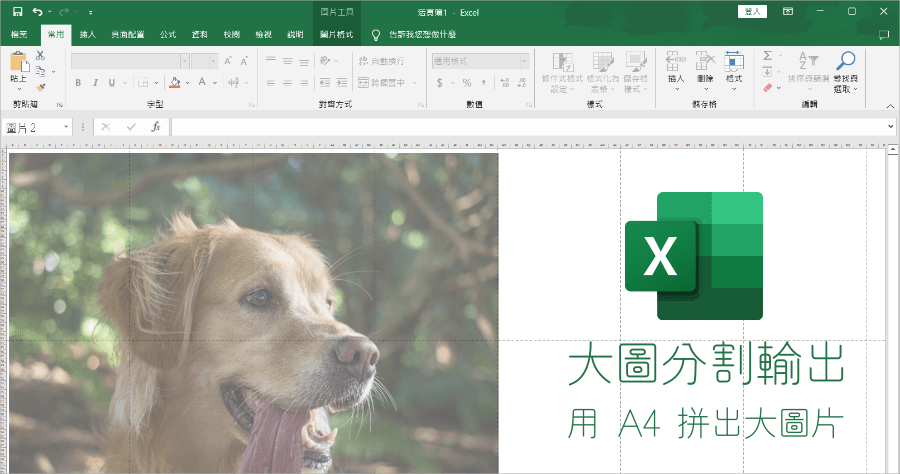
想要用 Excel 印出拼貼大圖該怎麼做?雖然已經專業的工具可以實現,不過我們不需要另外安裝 APP,透過 Excel 就能夠輕鬆達到一樣的效果,如果你要輸出超過 A4 大小的圖片,並將它們拼貼成大圖的話,趕快跟著小編學起來,打開你的 Excel 即可輕鬆實現。另一款職場必備的技能 Word 合併列印小編也覺得既實用又重要,還不會的朋友請馬上去學起來!
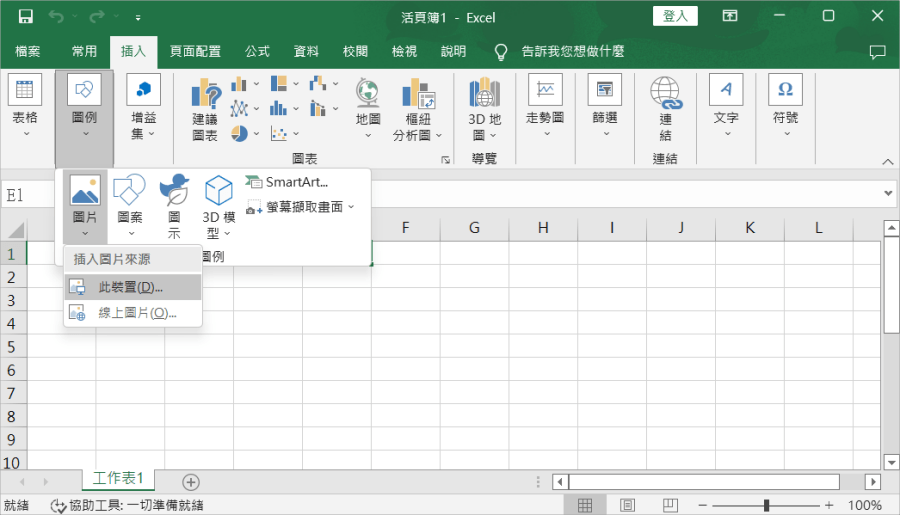
首先開啟 Excel 匯入圖片,點擊插入 > 圖例 > 圖片 > 此裝置來匯入圖片。
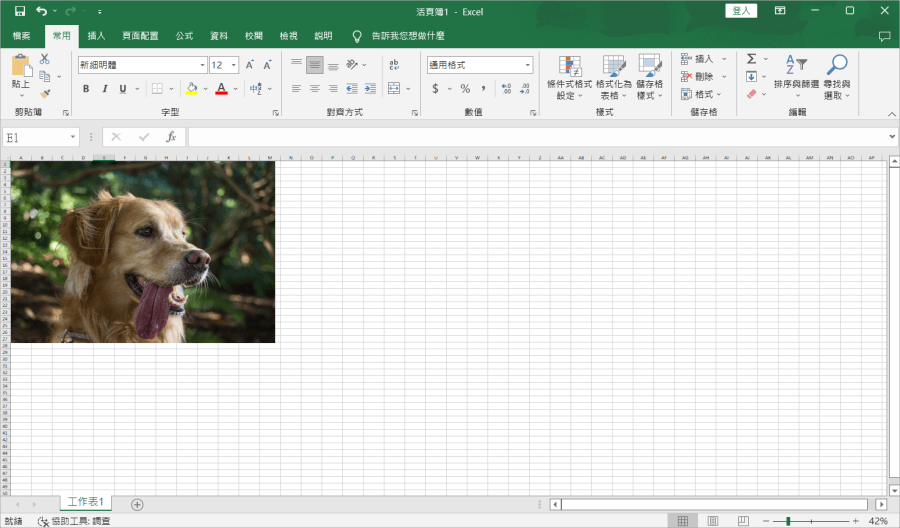
匯入圖片後,點擊右下角的縮放按鈕,來將 Excel 檢視畫面縮小。
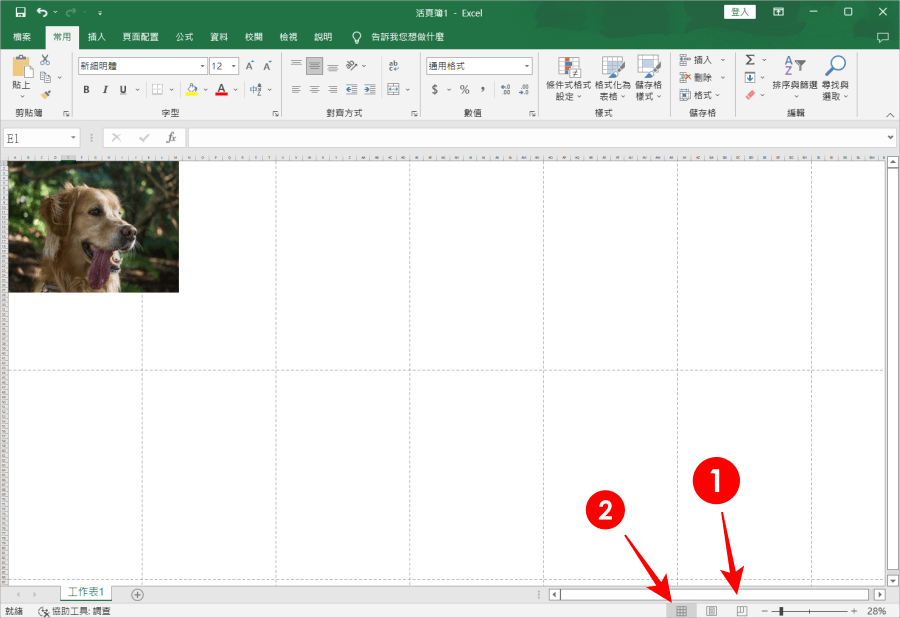
接下來重要的步驟要來囉,第一步先點擊右下角的「分頁預覽」,然後再點擊「標準模式」。
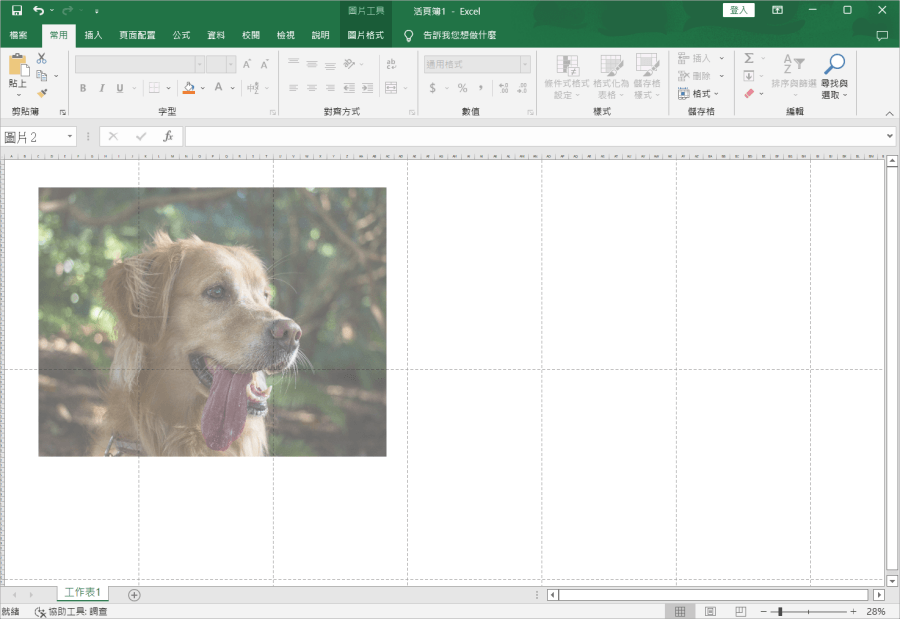
最後就會看到 Excel 後面的格線變了,這一格一格代表的一張 A4,此時我們就可以拖移、縮放圖片,看自己要把圖片拉多大都可以。比如小編將圖片拉滿 8 格,就代表我們會用到 8 張 A4 紙張的大小來拼貼這張照片。
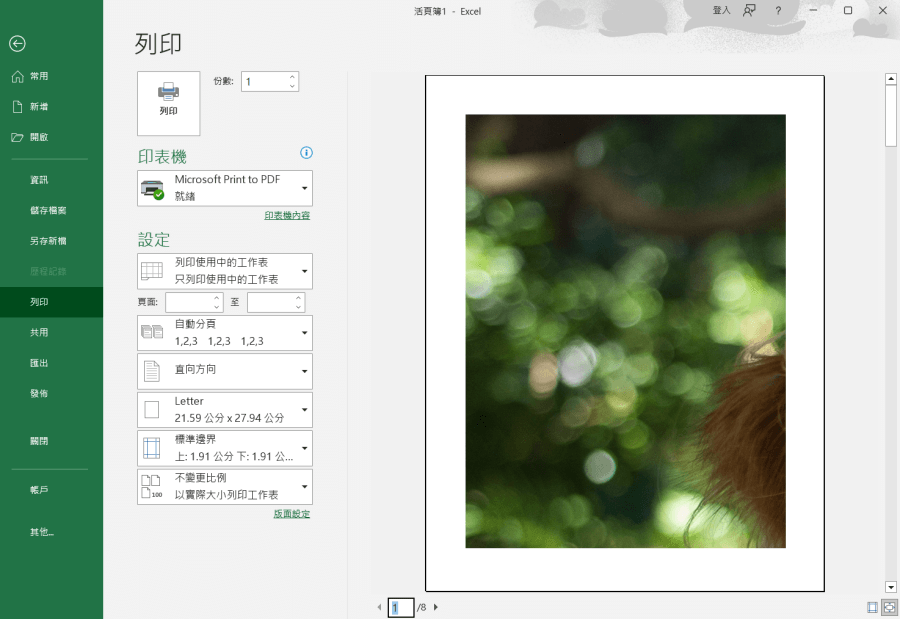
透過預覽列印,我們就可以看到原本的照片,已經被分割為 8 張 A4 紙囉!各位學起來了嗎?趕快把這個方法加入瀏覽器書籤,下次主管要你輸出大型圖片的時候就能派上用場啦。











