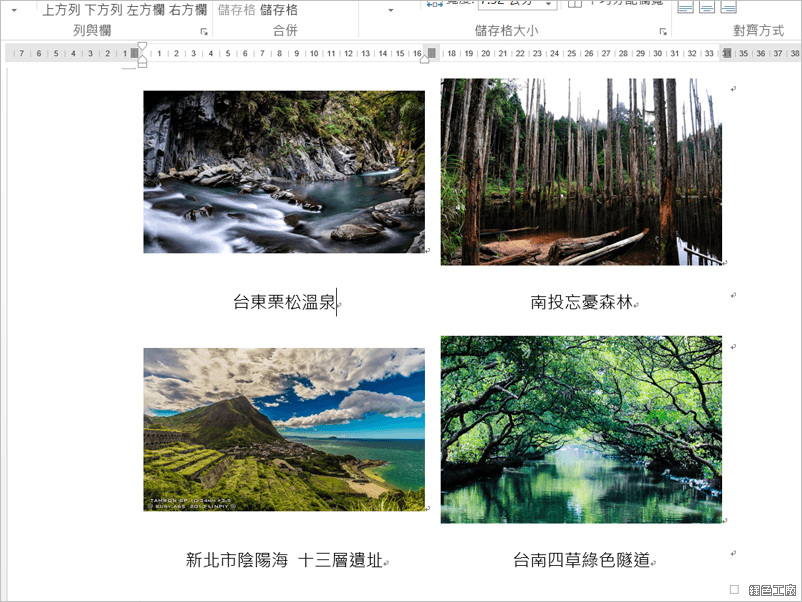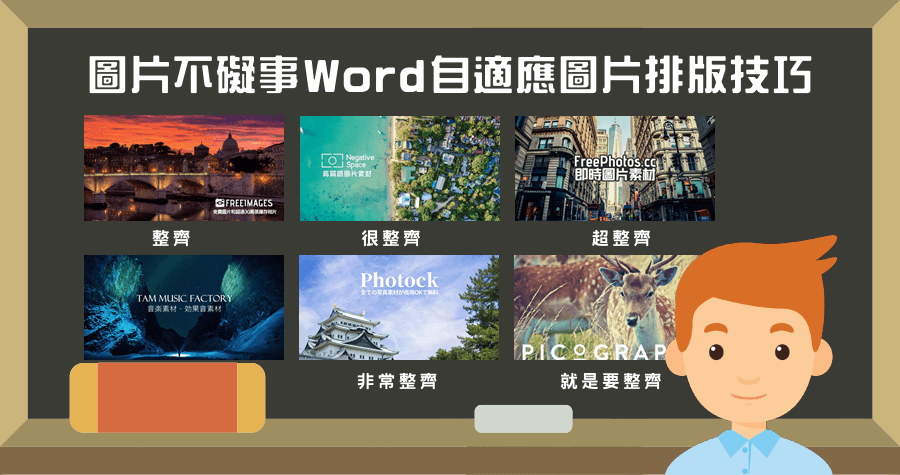
▽ 先在 Word 中插入一個表格,範例中以 2x2 來示範。
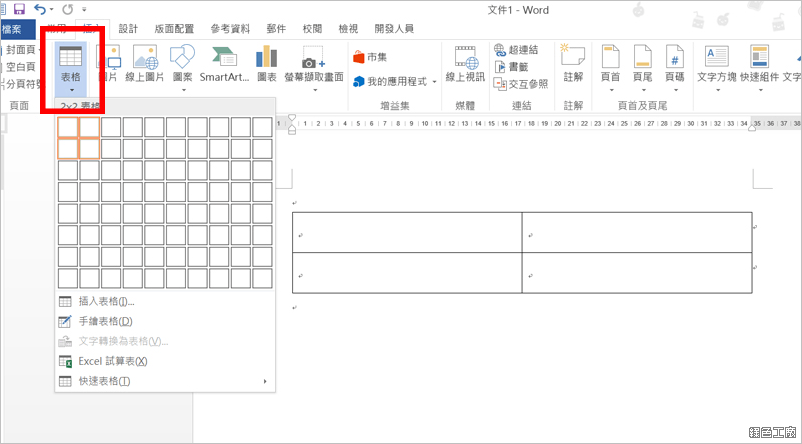
▽ 全選整個表格後,按右鍵,選擇【表格內容】。
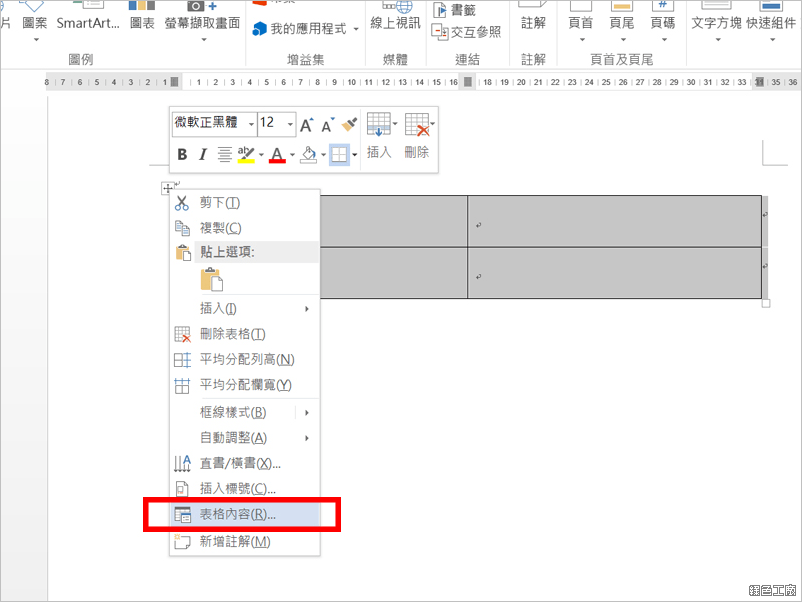
▽ 表格內容中的【選項】。
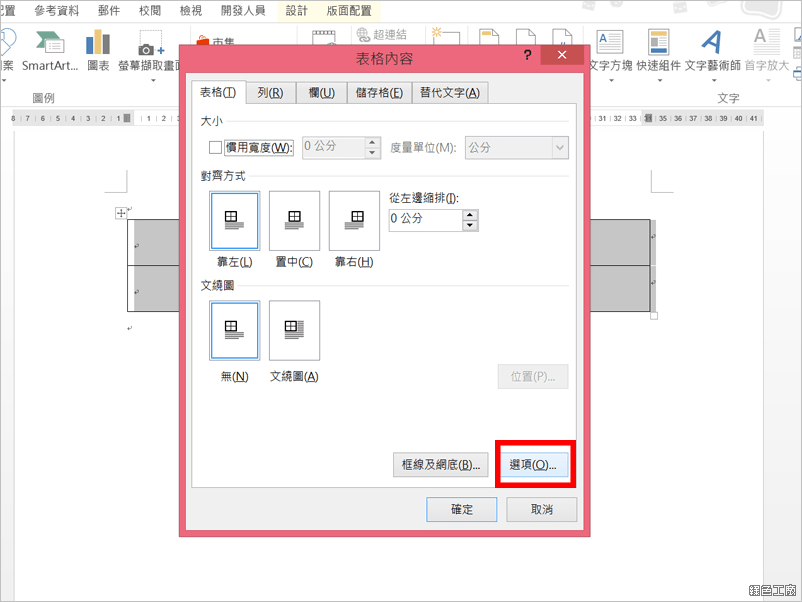
▽ 將自動調整成內容大小的勾取消掉(預設通常是打勾的)。
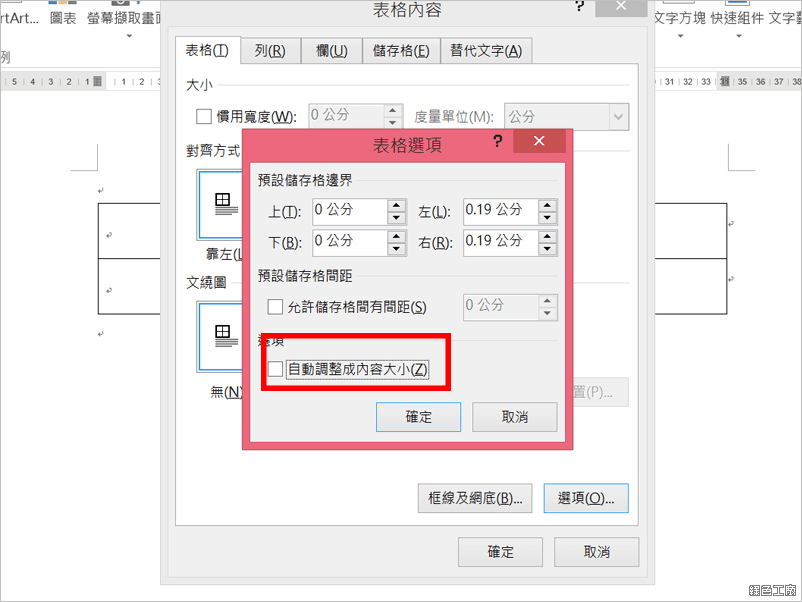
▽ 在表格中插入圖片,可以發現所有表格內的圖片大小都會與欄寬相符。
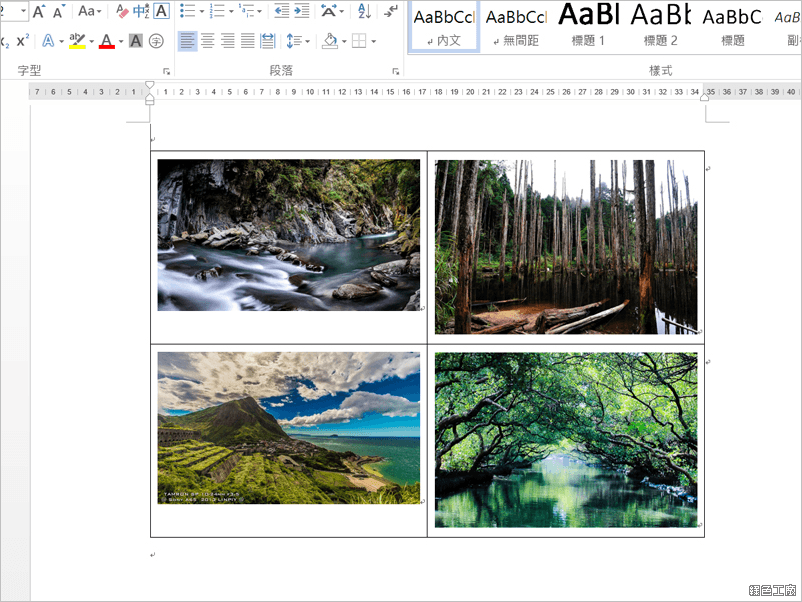
▽ 比較一下,如果沒有自動調整的話會是什麼情況。
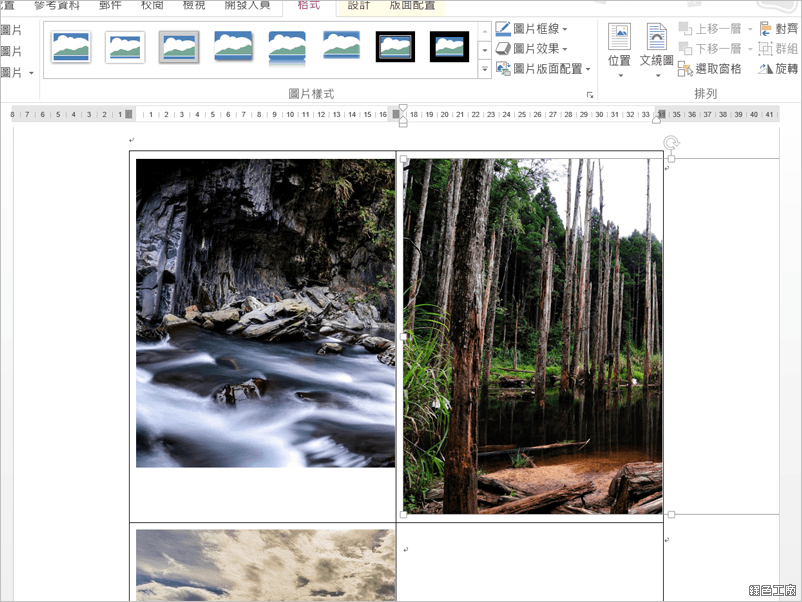
▽ 再來美化一下版面,先點一下表格左上方的符號即可全選整個表格,在工具列【版面配置】裡選取【對齊中央】。
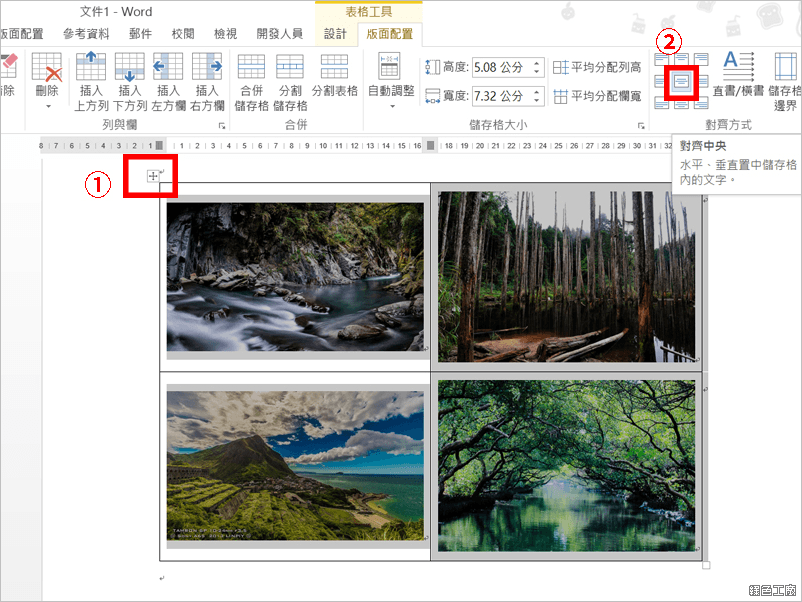
▽ 在每一個圖片下插入一欄,加入註解,資訊一目了然。
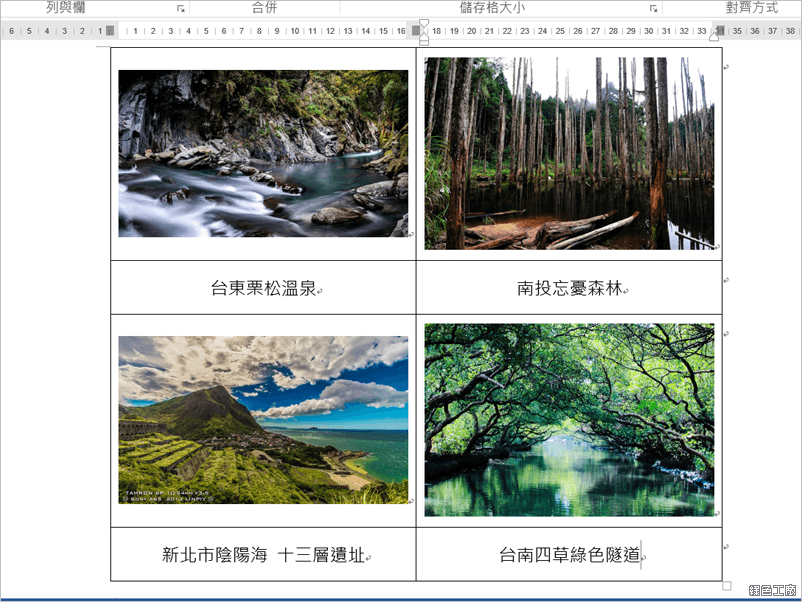
另外,也可以把框線取消,讓閱讀者看不到表格,更會對你的排版感到驚訝!
▽ 全選表格後,右鍵中【表格內容】。
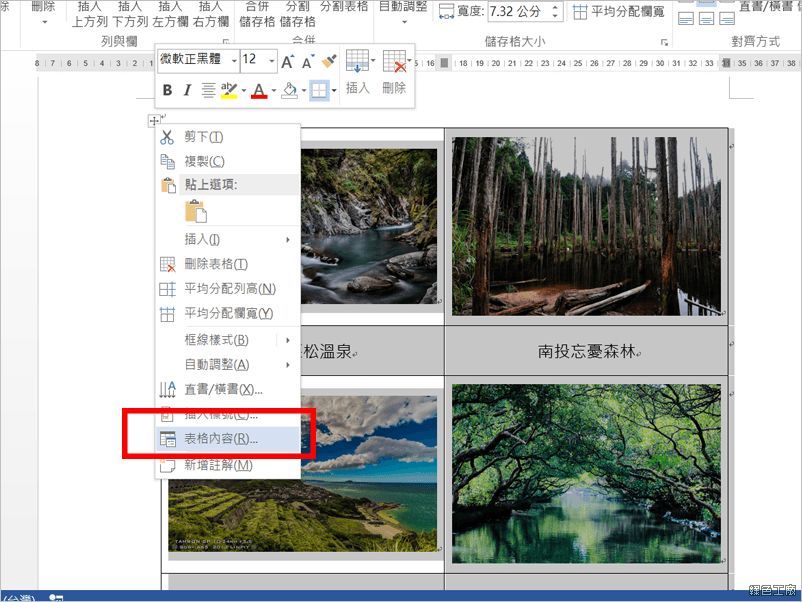
▽ 表格內容中選取【框線及網底】。
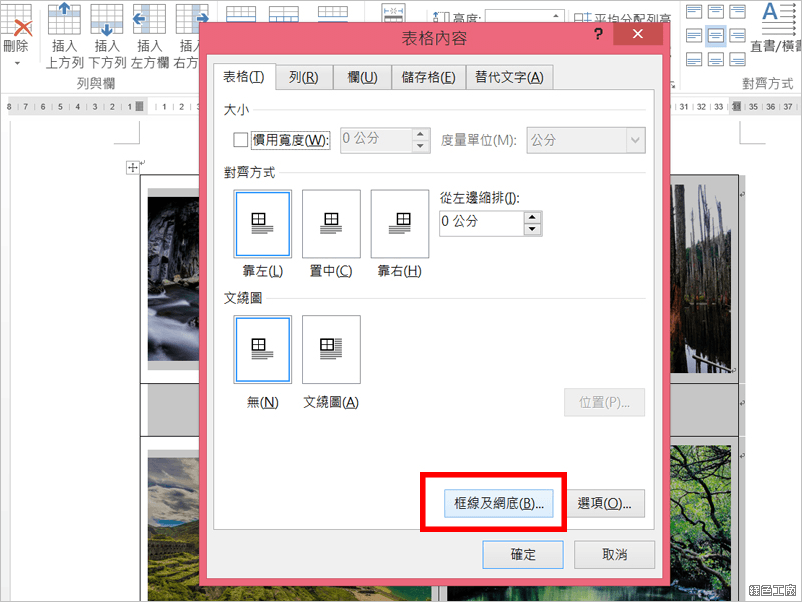
▽ 選取【框線】中設定的【無】。
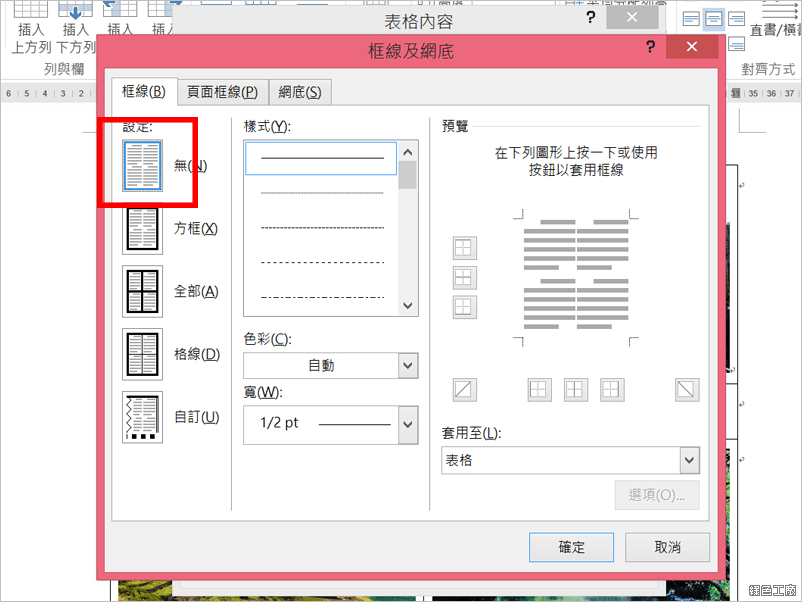
▽ 表格的線不見了,版面變的更乾淨,即便上下加了文字,也不會影響任何排版。