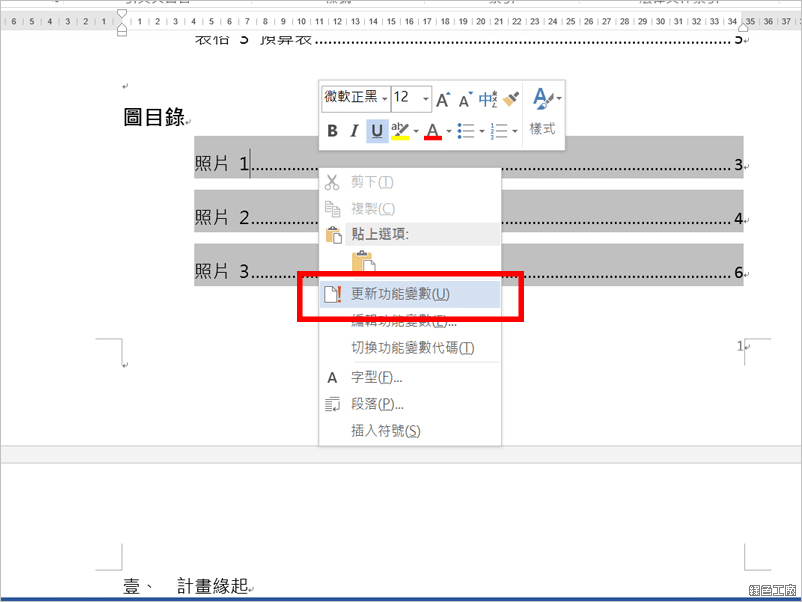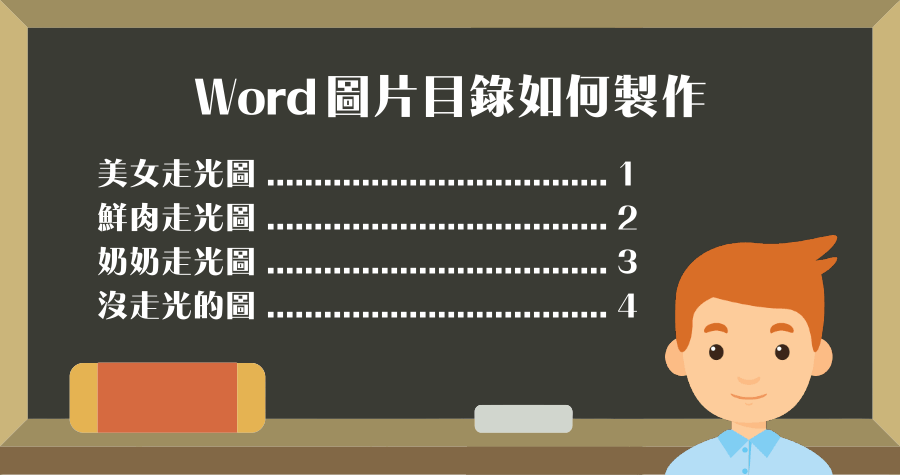
▽ 點選圖片後,工具列【參考資料】中【插入標號】。
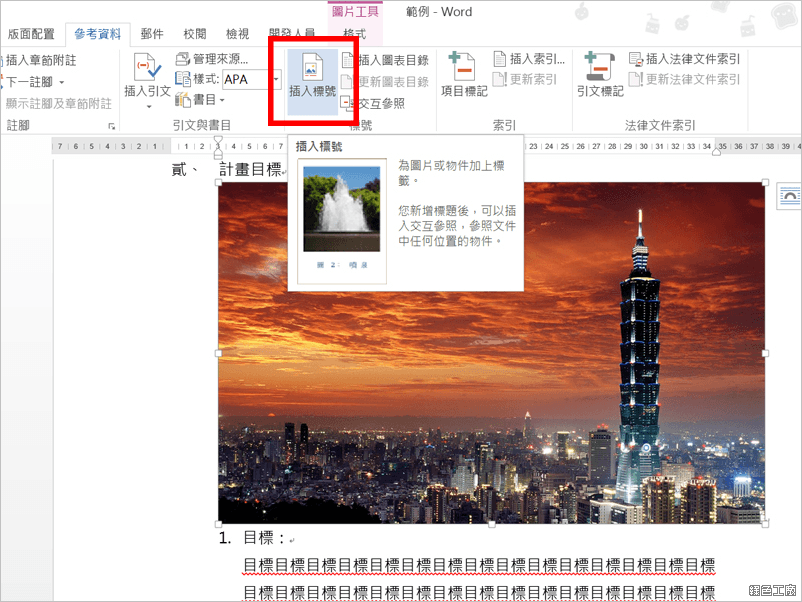
▽ 標籤中有內建許多標籤名,也可以透過【新增標籤】自訂名稱,這裡我們選擇「表格」。
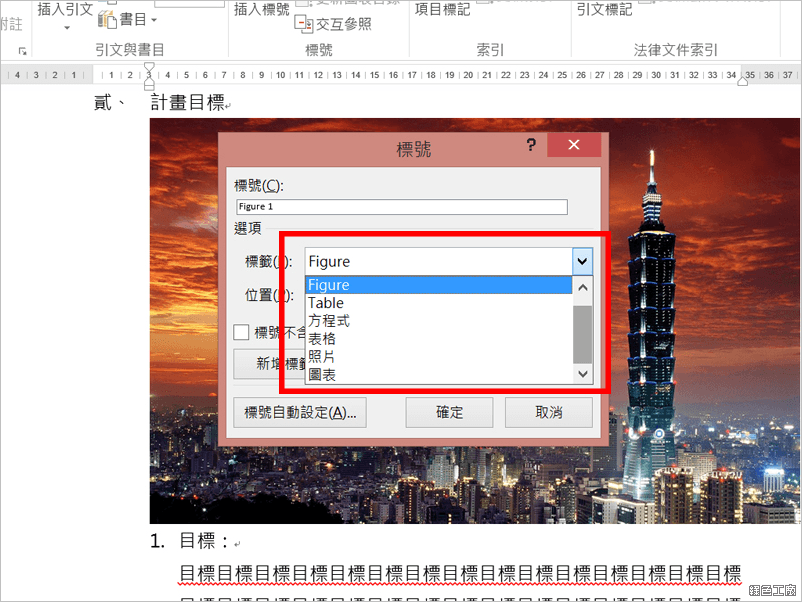
▽ 位置可以選擇在項目的上方或下方,習慣上圖片的標籤會設定在下方。
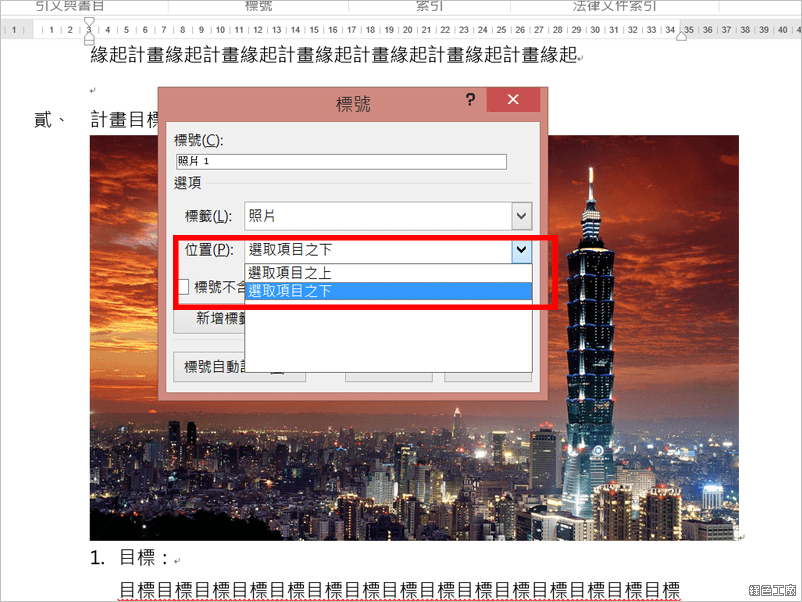
小提醒:標號裡可以設定出現的文字,或是用內建如範例中「照片1」,但這會影響到目錄頁的呈現,建議大家還是可以編寫,目錄上呈現才會更清楚
▽ 預設中圖說會靠右,可以在此處變動字體、字形及位置等。
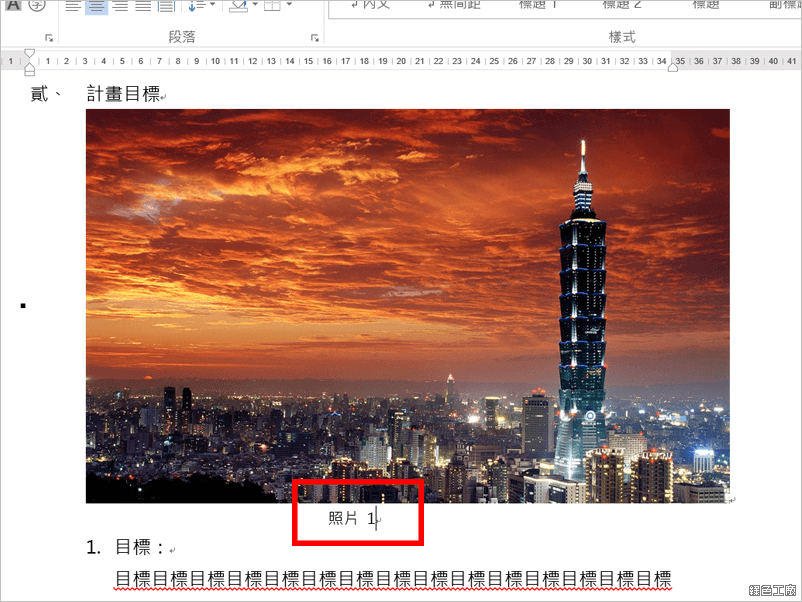
可以一次把圖片設定完或是像範例上照著文件裡的順序設定不同的標籤,這只是個人習慣問題而已。
▽ 表格的標號設定相同,全選表格後,工具列【參考資料】中【插入標號】選擇「表格」。
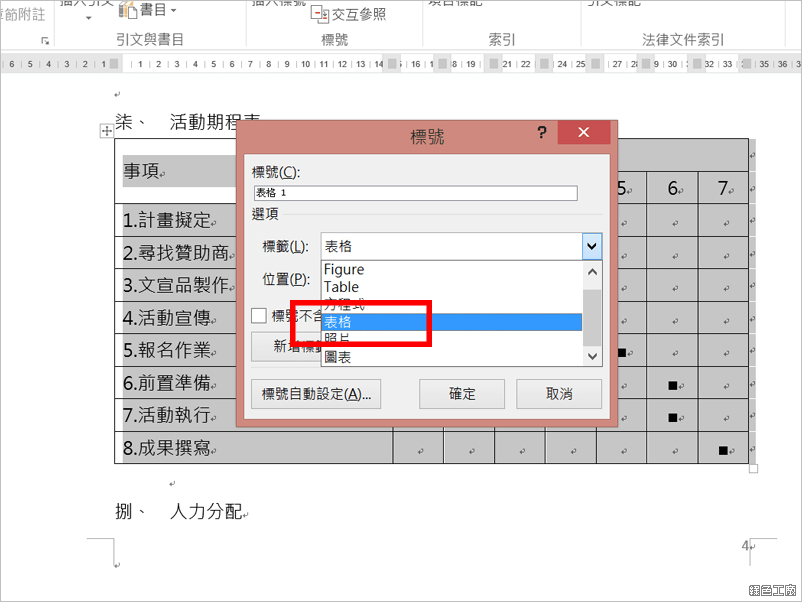
▽ 表格的標籤習慣上則是會呈現在上方,可以在上面步驟的標號輸入文字,或是在此處在增加表格的說明(如範例上:表格1 活動期程表)。
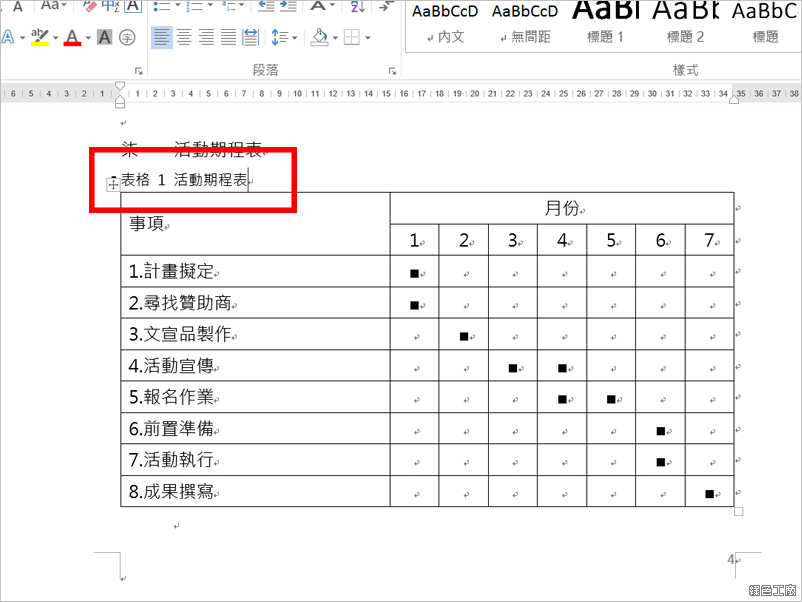
▽ 全部的圖、表都設定完成後,新增一個頁面,或是直接建立在目錄頁下,手動輸入「表目錄」及「圖目錄」。
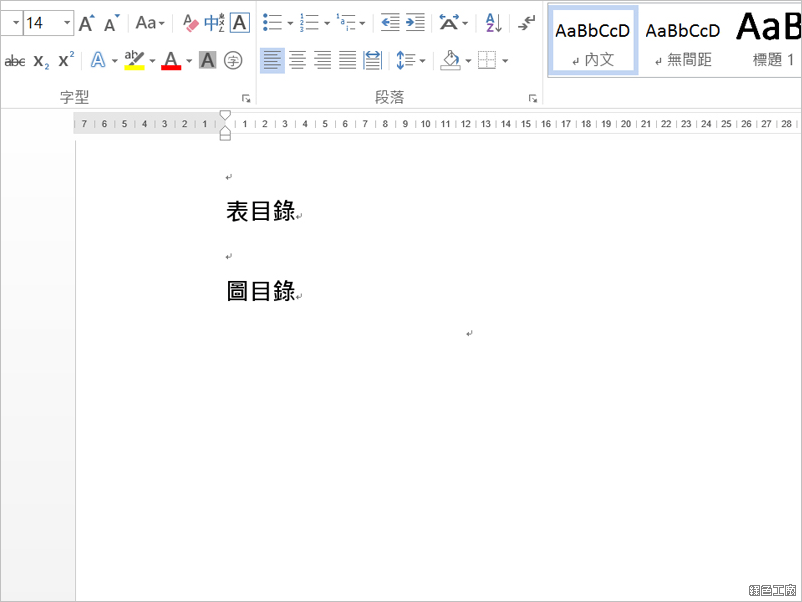
▽ 工具列【參考資料】中【插入圖表目錄】,在左下角的【標題標籤】中選擇項目。
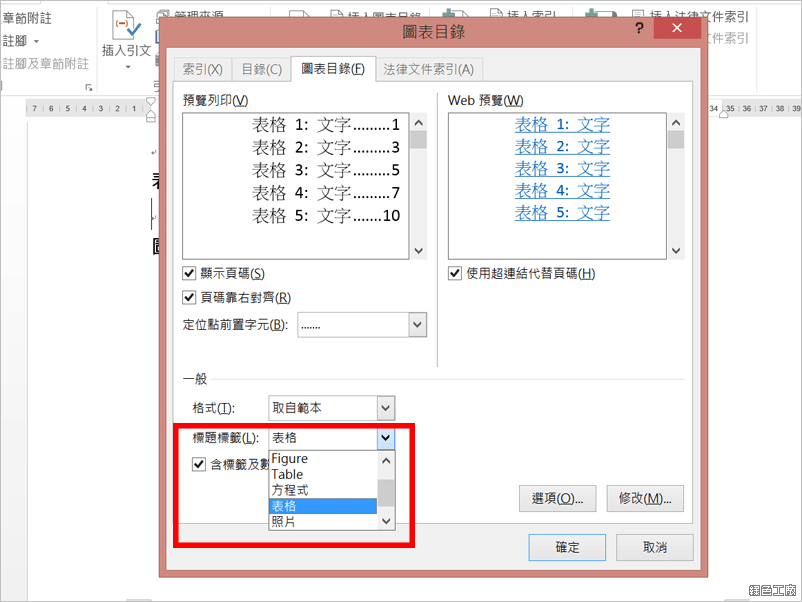
▽ 剛剛設定的標號立即出現,表格中加上文字說明,在表目錄中馬上一目瞭然,透過後方頁碼的超連結也可以馬上連結到內文,非常方便。
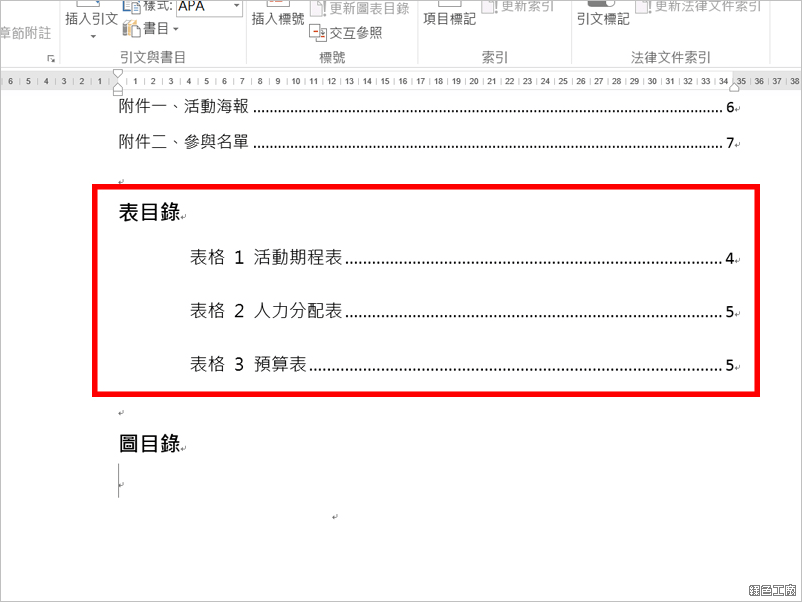
▽ 重複上述的步驟把圖目錄也建立起來,對照一下表目錄,就可以發現有沒有加上文字說明差別是很大的。
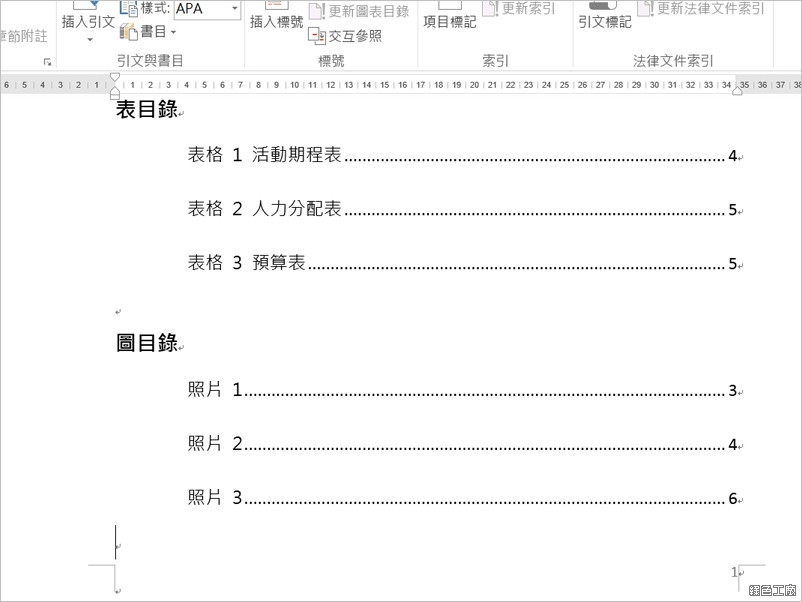
▽ 若是下方的設定有變動,只要在目錄上按右鍵【更新功能變數】就會自動更新。