
你在尋找免費 VPN 工具嗎?今天開始不用找啦!今天要跟大家分享一個很重要,但是大多數人都不知道的消息,Windows 10 其實就有內建 VPN 功能,所以其實不需要下載第三方工具也可以 VPN,不管你是要從國外翻牆回來,還是要從台灣翻牆出去,通通都辦的到!不用另外安裝工具、不用註冊、不用花錢!簡單設定就能輕鬆完成~這篇文章會搭配 VPN Gate 免費穩定 VPN 中繼伺服器,一鍵切換國家超方便裡面的工具使用,一起來看看如何簡單設定吧!
步驟一:開啟系統設定
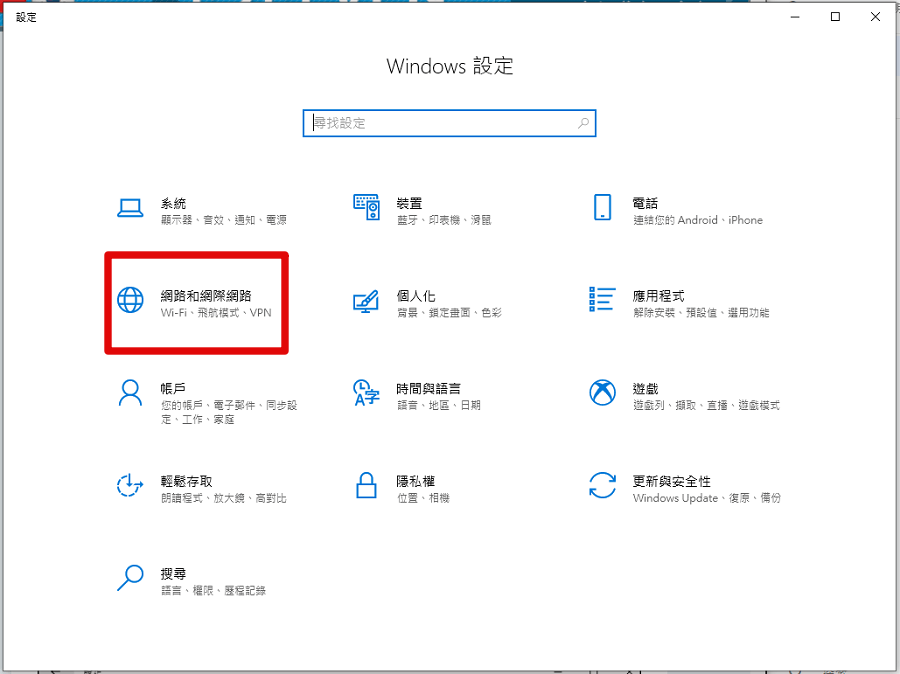
△ 打開 Windows 裡面的系統設定,「設定」>「網路和網際網路」選項
步驟二:新增 VPN 連線
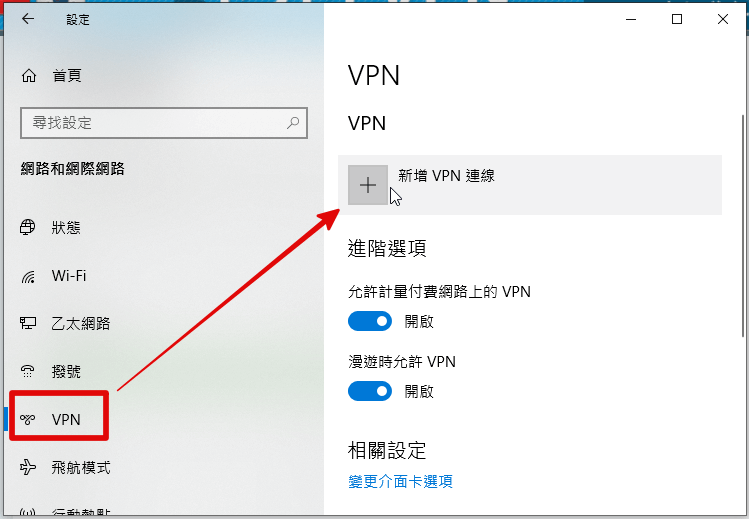
△ 進入網路和網際網路連線後,點擊「VPN」>「新增VPN 連線」。
步驟三:到 VPN Gate 選擇連線國家
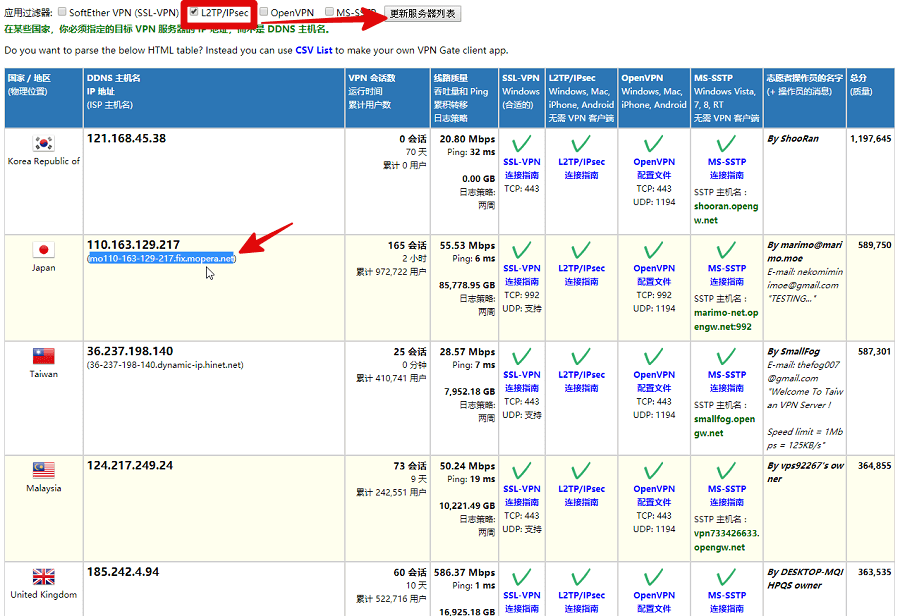
△ VPN Gate 是日本國立筑波大學的學術性計畫,目的希望推廣世界性公共 VPN 中繼伺服器知識,提供免費的 VPN 中繼伺服器清單,開啟 VPN Gate 網頁後,將最上方的「L2TP/IPsec」勾選起來,其它的選項通通取消勾選,並點擊右邊的更新服務器列表。接著在下方的清單中,找到自己想要連線的國家,並將 IP 或 ISP 主機名複製起來,我這邊就以 ISP 做示範。
VPN Gate:https://www.vpngate.net/cn/
步驟四:輸入 VPN 資訊
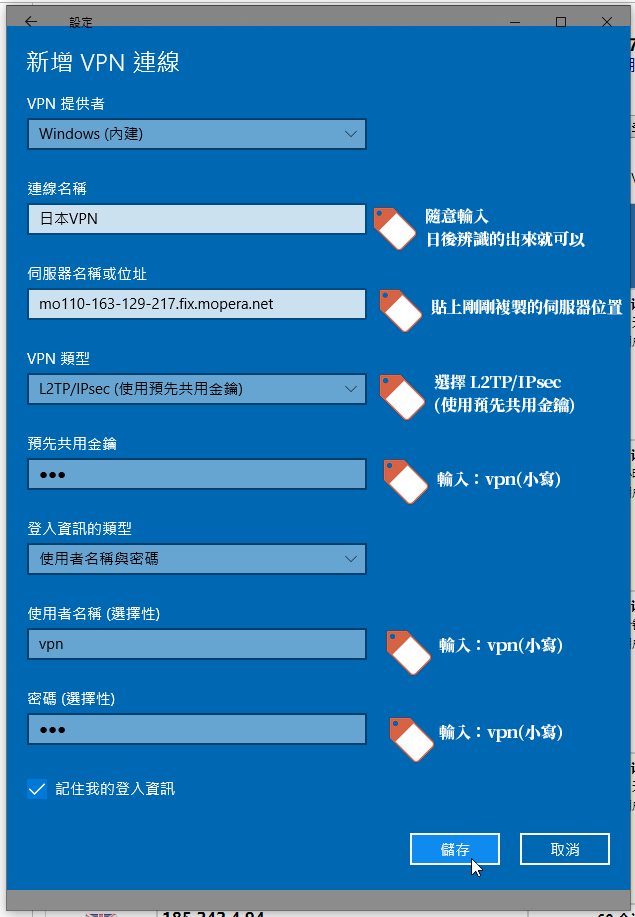
△ 接著回到剛剛的 Windows 新增 VPN 視窗,將連線名稱輸入,這邊名稱隨意輸入就可以,自己未來看到的時候辨識的出來即可,其它的 VPN 類型、預先共用金鑰、使用者名稱、密碼依序按照上方圖片的說明填入,最後按下儲存就可以啦,這邊特別說明一下,第一次使用時設定好的資訊就會被記錄下來,下次只要點擊連線就可以啦,但若你要連到其它國家,一樣第一次連線要依照上面的設定填入資訊。
步驟五:開始 VPN 連線
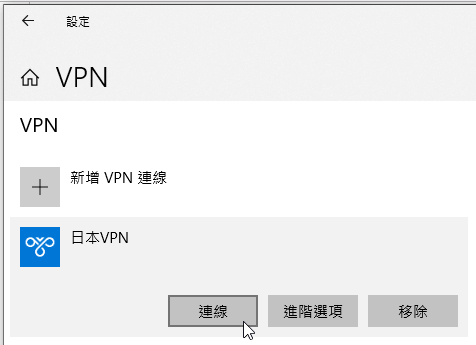
△ 按下儲存之後,返回 VPN 設定處後,按下「連線」。
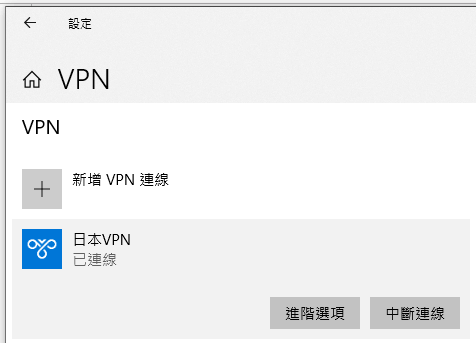
△ 沒意外的話,就可以看到剛剛設定的 VPN 已經連線成功啦!如果要中斷連線也是一個按鍵就能解決的事情,點擊下方的中斷連線即可!是不是很簡單啊,五個步驟完成 VPN 設定,而且不需要下載任何軟體就能完成,日後需要 VPN 的時候,直接按下「連線」就解決啦!











