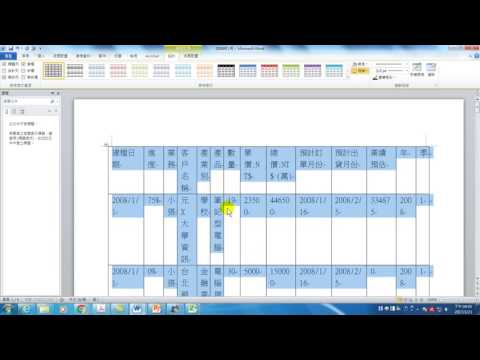說到通訊錄,只能將資料一筆一筆手 Key 到表格裡面嗎?有沒有更簡單、更快速的方式?今天就要教大家利用 Word「文字轉換為表格」功能,不需要手 Key 到懷疑人生,應用層面不止通訊錄,只要是有表格的各種資料,都可以用這種方式快速產生讓人一目了然的表格,如果你懶的製作的話,文末也將附上通訊錄範本讓大家快速套用!更多 Word 實用技巧你也可以閱讀:Word 表格如何加入斜線?以及如何加入對角線兩邊的文字呢?
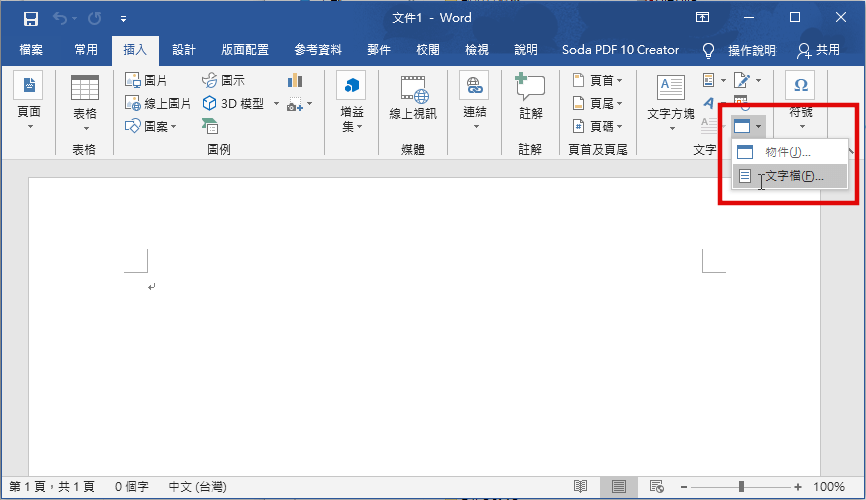
△ 首先先打開 Word 並新增一份空白文件,並點擊「插入」>「文字」>「文字檔」,詳細位置如上圖。
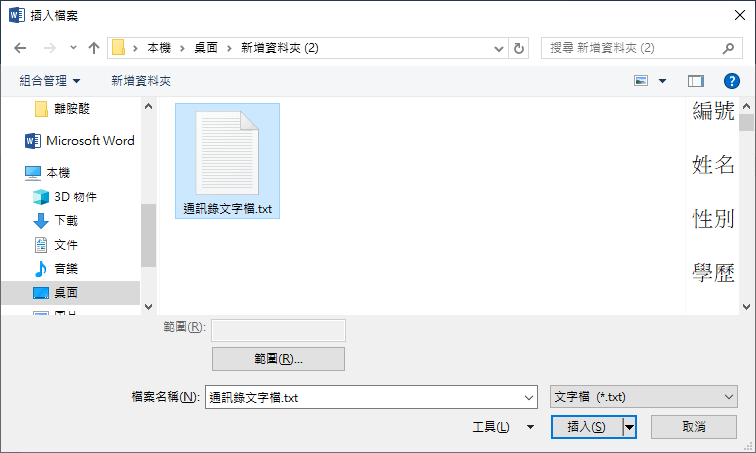
△ 接著匯入成員、員工、學生資料,如果你沒有資料的話,文末 pm87 有準備範本讓大家下載。
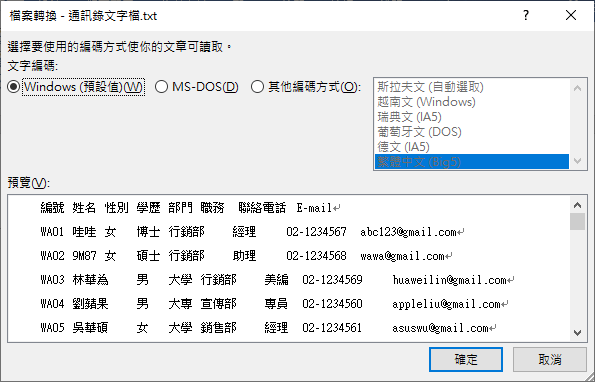
△ 編碼方式選擇「Windows 預設值」並按下確定。
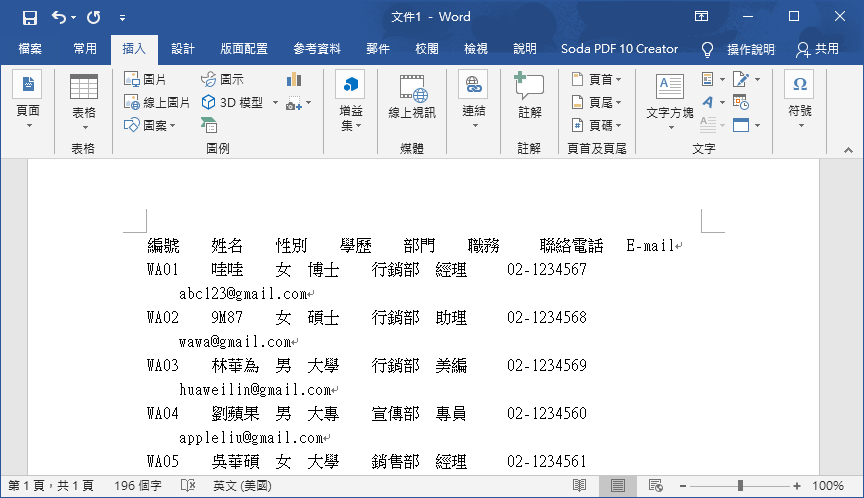
△ 按下確定之後,文字檔就會被匯入 Word 中啦!如上圖所示,剛匯入時,文字排列會比較換一些,這時我們要來執行最關鍵的動作啦,如何讓這些文字乖乖排列在表格中呢?請繼續看下去。

△ 首先將所有文字全選反白,點擊「插入」>「表格」>「文字轉換為表格」
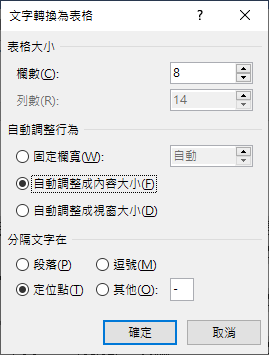
△ 接著會跳出設定視窗,這邊只有兩個地方需要更改,第一個地方是「欄數」,欄數是垂直的格子數,會隨著你的資料項目多寡有所不同,這裡示範的是 8 欄,上面就填上 8。第二個是自動調整行為,選擇第二個「自動調整成內容大小」後按下確定。
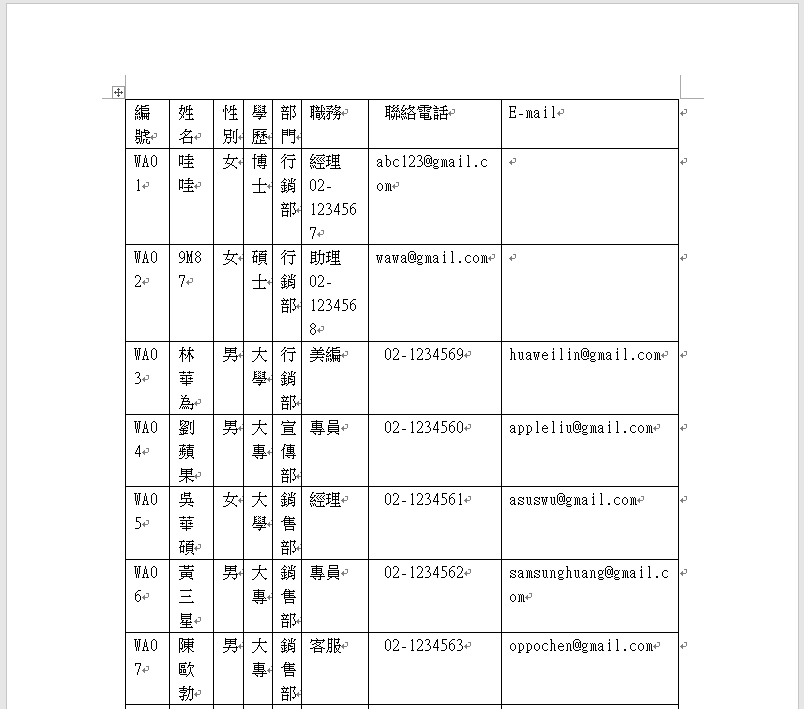
△ 燈愣!剛剛亂七八糟的文字,全部乖乖排列在表格內啦,但這邊有點美中不足,可以將文字大小調整一下,將文字縮小一些,看起來就會更加整齊啦!
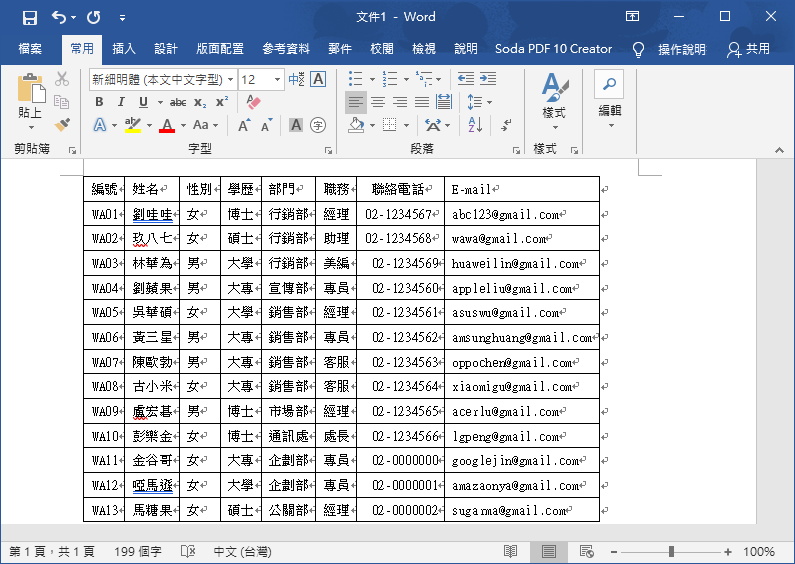
△ 將文字縮小後,看起來就舒服多啦,是不是比起先建立表格,再一格一格輸入快速多了呢!你學起來了嗎?趕快將文字轉換表格這個小技巧記起來,未來如果要製作大型表格,或者內容量較多的表格時,就會有效率很多!
以下文字範例提供給大家自己試試看囉!
編號 姓名 性別 學歷 部門 職務 聯絡電話 E-mail WA01 劉哇哇 女 博士 行銷部 經理 02-1234567 [email protected] WA02 玖八七 女 碩士 行銷部 助理 02-1234568 [email protected] WA03 林華為 男 大學 行銷部 美編 02-1234569 [email protected] WA04 劉蘋果 男 大專 宣傳部 專員 02-1234560 [email protected] WA05 吳華碩 女 大學 銷售部 經理 02-1234561 [email protected] WA06 黃三星 男 大專 銷售部 專員 02-1234562 [email protected] WA07 陳歐勃 男 大專 銷售部 客服 02-1234563 [email protected] WA08 古小米 女 大專 銷售部 客服 02-1234564 [email protected] WA09 盧宏碁 男 博士 市場部 經理 02-1234565 [email protected] WA10 彭樂金 女 博士 通訊處 處長 02-1234566 [email protected] WA11 金谷哥 女 大專 企劃部 專員 02-0000000 [email protected] WA12 啞馬遜 女 大學 企劃部 專員 02-0000001 [email protected] WA13 馬糖果 女 碩士 公關部 經理 02-0000002 [email protected]