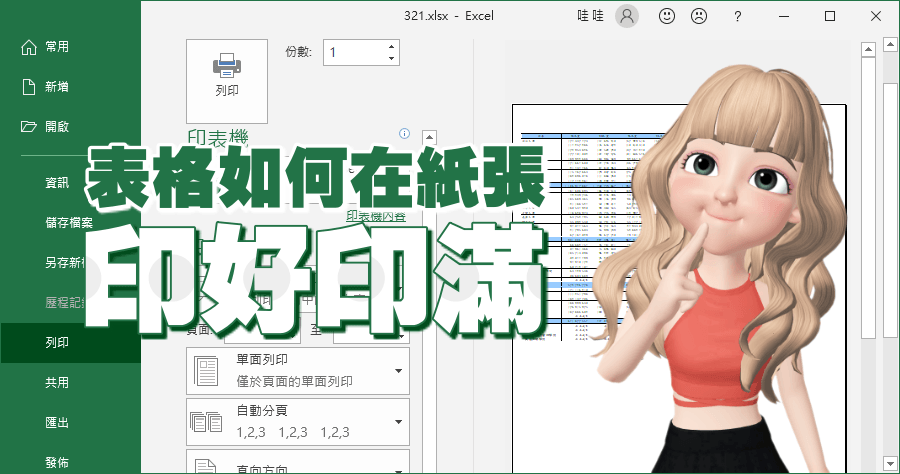
Excel 如何列印滿版?Excel 的計算功能非常強大,像是 Key 報表、進銷存統計等功能,都是大家經常使用的功能,但是要列印時,Excel 上的表格要怎麼乖乖的,剛好將 A4 或 A3 甚至事任何尺寸的紙印好印滿呢?今天要來跟大家分享 Execl 滿版列印的方法,看一次就能學會 Go Go。
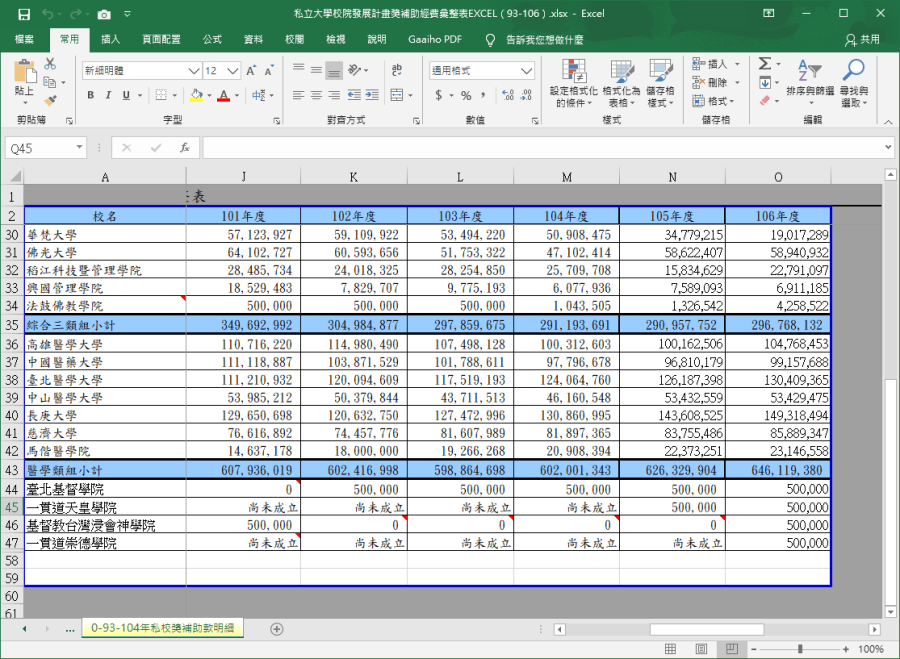
首先打開 Excel 要列印的表格,通常表格都會不自覺一直往外生長,這時候要列印時,就會發現版面的問題~~但是不用擔心,請跟著小編繼續看下去。
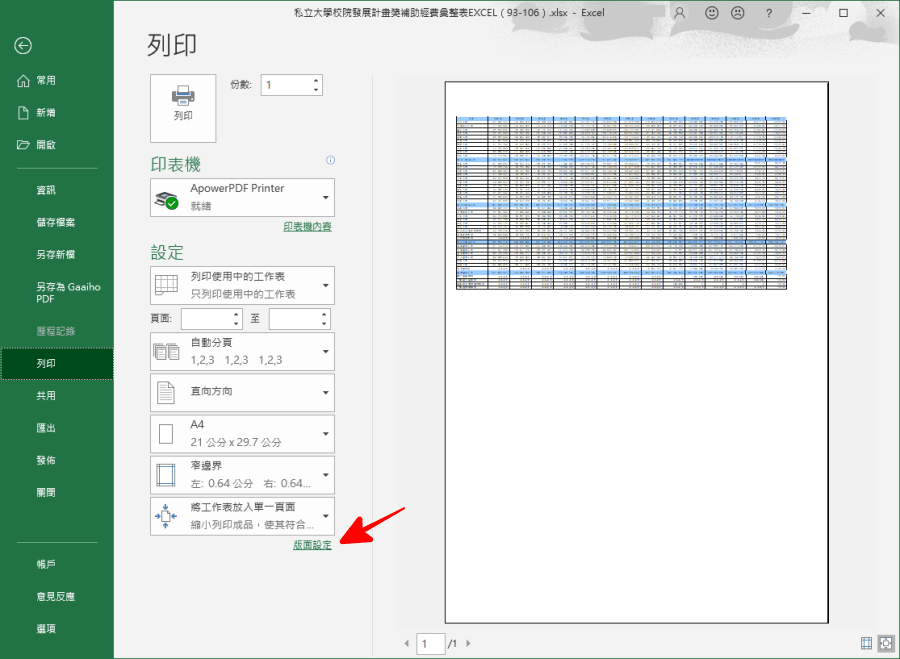
打開列印頁面,可以看到預覽列印的地方,可能會出現表格或文件大小紙有一半,這樣印似乎太浪費,這時候只要點擊下方小小的「版面設定」就能夠快速解決問題~
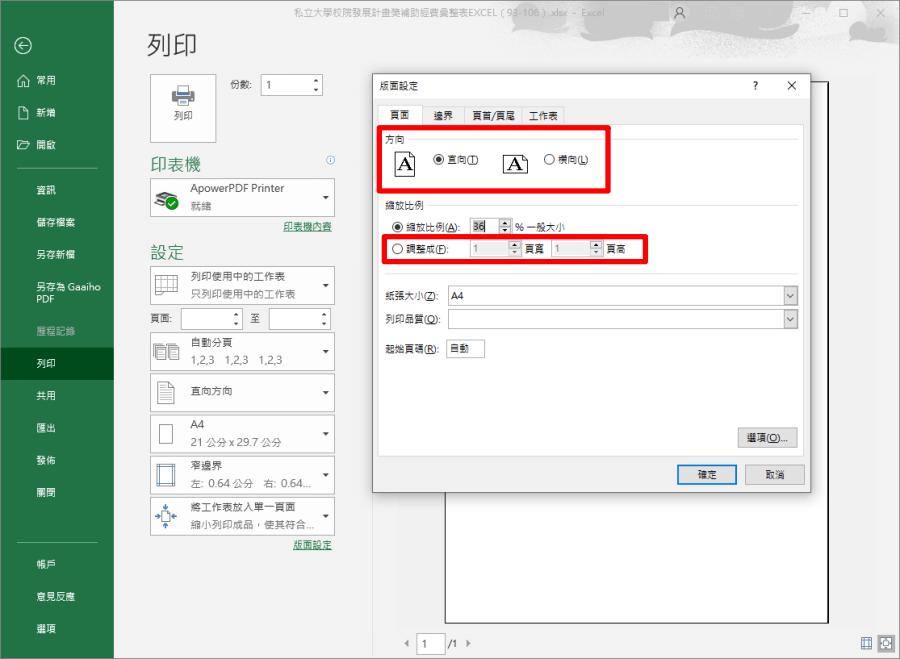
進入版面設定後,通常大家可能會調整縮放比例來讓文件可以完整被列印出來,不過調整比例不可能一次就條到符合紙張的縮放大小,需要不斷試錯。因此可以透過選擇縮放比例下方的「調整成」,並按下確定,就可以讓整張紙印好印滿。若有需要也可以搭配上方的「方向」,來決定列印方向。
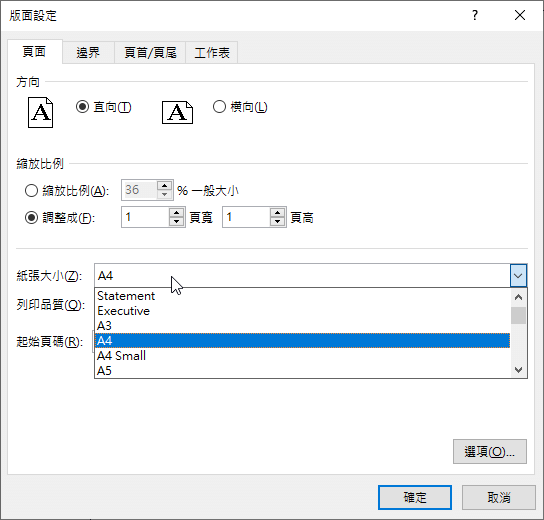
如果你有不同的紙張尺寸,也能夠在這邊一併做調整,這邊小編就以最常見的 A4 為例。
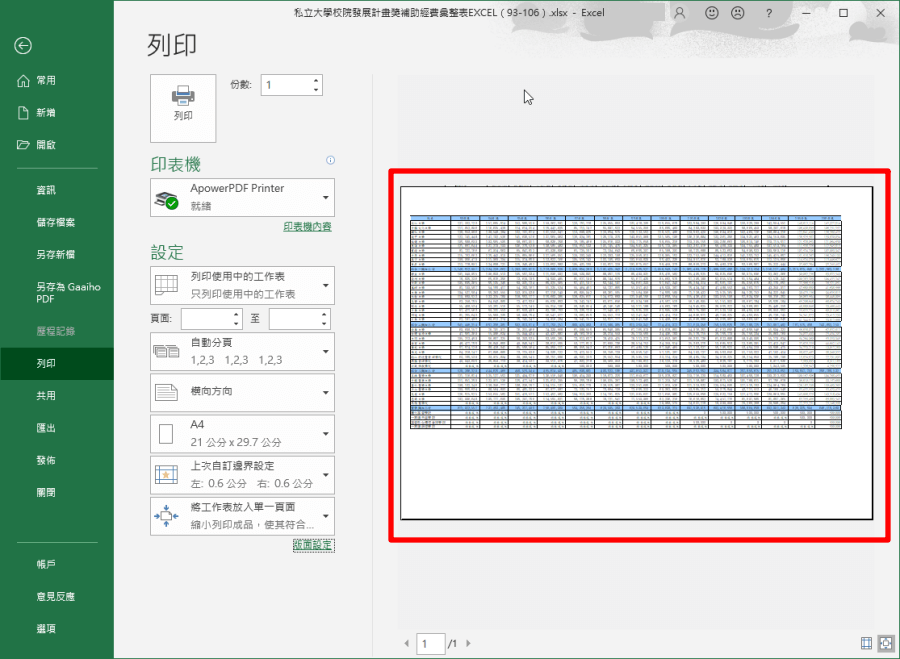
這樣就能夠將完整的 Excel 表格印好印滿囉!跟一開始只印了半張紙,是不是差異很大呢,不僅可以減少浪費,還可以讓閱讀的人眼睛更舒適,雖然是簡單的小設定,卻能物盡其用、不浪費紙張喔!若你手邊沒有 Excel 檔案,可以下載下方範本 (來源:教育部高等教育司) 來練習。











