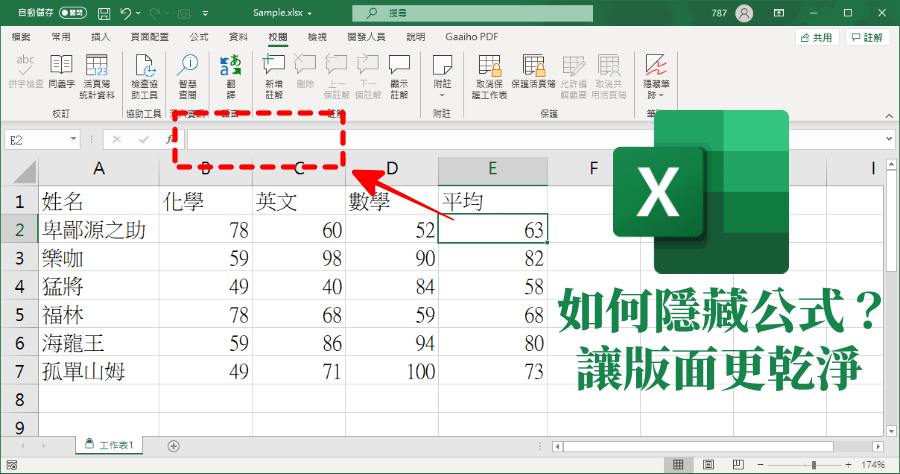
你辛苦動腦 Key 來的 Excel 公式,不想在一秒內就被複製貼上盜走?或只是想讓 Excel 版面看起來更乾淨,不想讓又臭又長的公式影響閱讀,今天小編要來跟大家分享的 Excel 技巧就是隱藏公式,卻還能讓運算結果持續顯示在儲存格中,沒有你的允許,誰都沒有辦法看到神秘的公式真面目長什麼樣子,如果你也有相關需求,跟著小編一步一步操作就可以將 Excel 函數隱藏起來囉,廢話不多說我們開始吧。更多 Excel 教學你也可以參考:史上最簡單 Excel 懶人資料比對法,字串數值都能用免輸入任何公式
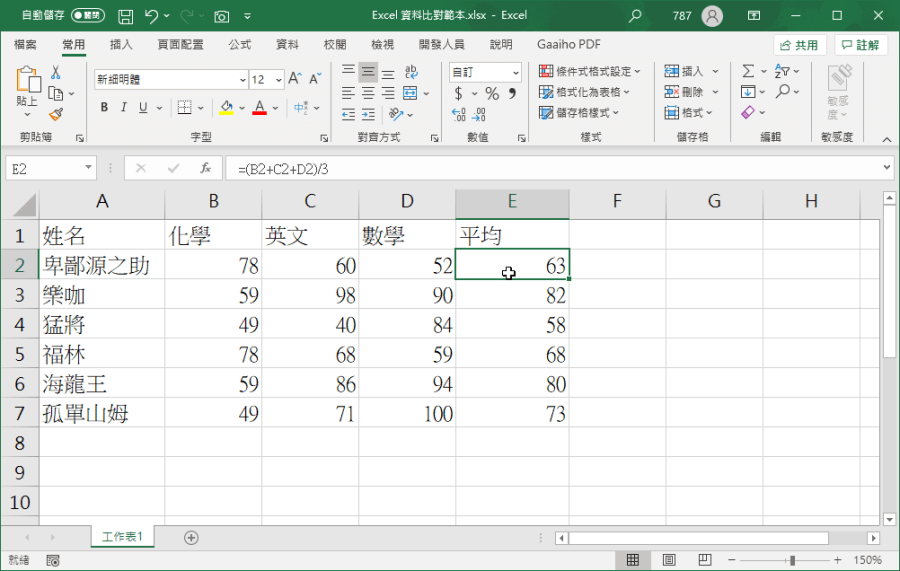
首先在還沒隱藏前,正常的情形就是選取儲存格後,上方就會赤裸裸的出現你的公式。
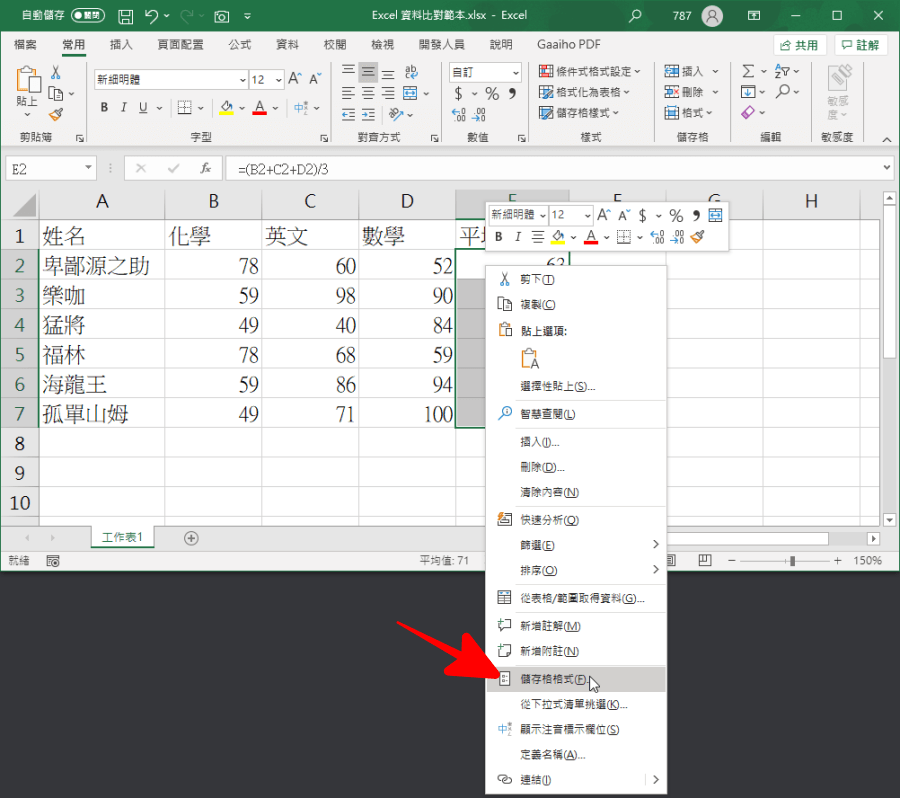
此時把要隱藏公式的所有儲存格選取起來後,按下右鍵選擇「儲存格格式」。
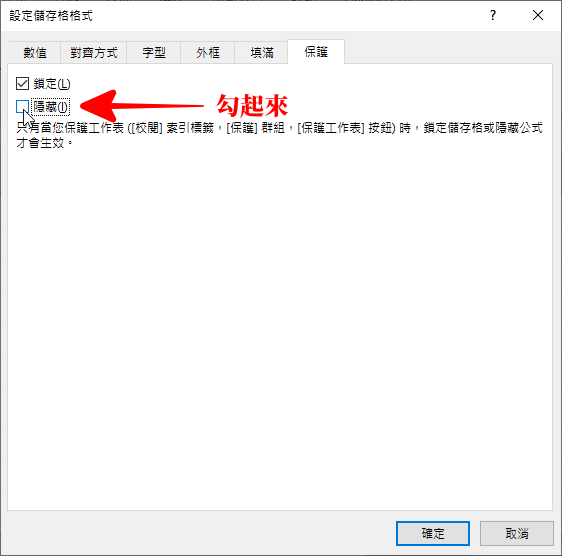
找到上方的「保護」欄位,將下方的「隱藏」勾選後按下確定。
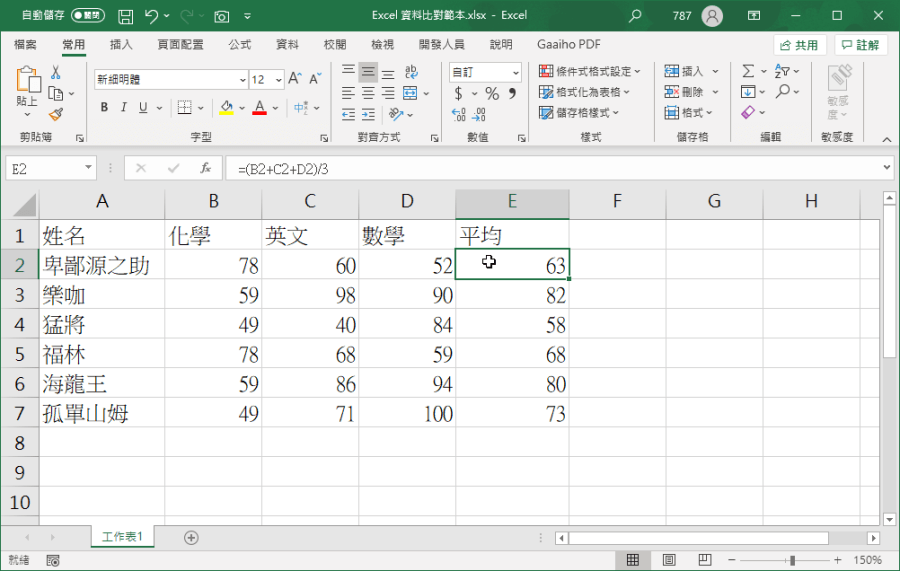
這時候公式還是在 XD 因為我們只完成了一半,接下來要去完成另外一半。
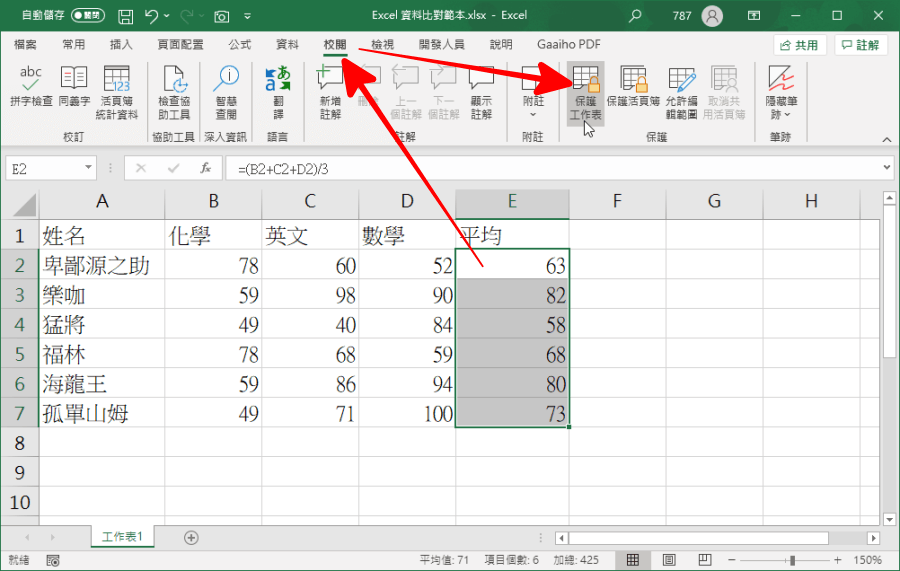
同樣選取儲存格,找到上方「校閱」>「保護工作表」。
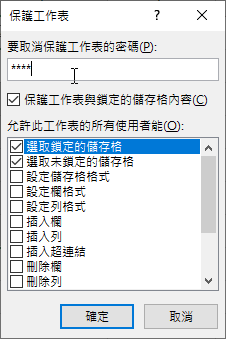
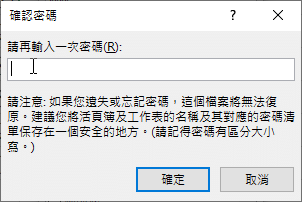
輸入密碼,未來只有輸入這組密碼,才能夠重新看到公式,因此這邊大家可要記好自己所輸入的密碼是什麼。
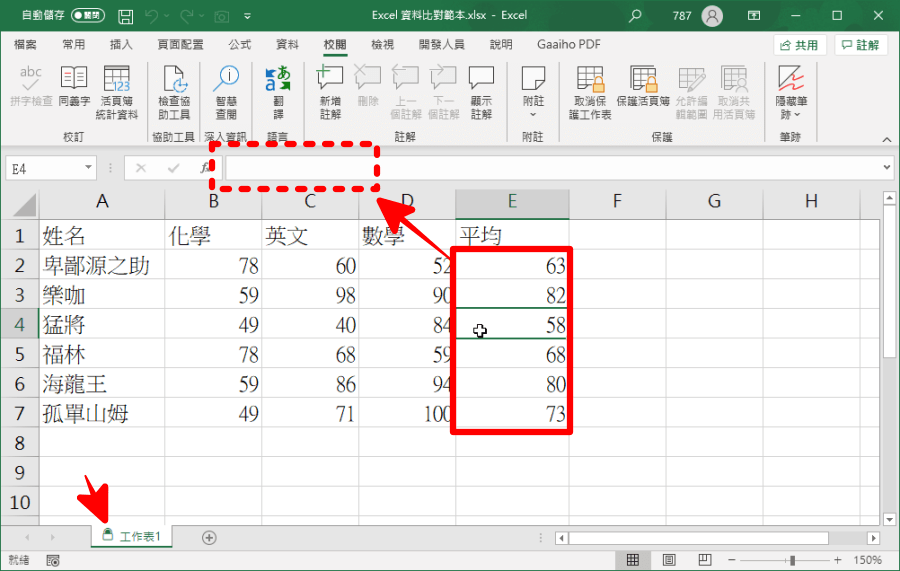
密碼輸入之後,回到儲存格中,就成功的隱藏公式囉,你可以看到工作表的旁邊有個小小的鎖頭,代表這一份 Excel 某些儲存格是受到保護的。若想要重新顯示公式的話,選取儲存格後,按下上方的「取消保護工作表」並輸入密碼就可以囉,如果你想要練習又害怕動到重要資料的話,可以下載下方的範本檔案到電腦中練習,就算不小心玩壞了也沒有後顧之憂唷。
下載:
Excel 隱藏公式範本檔:https://gofile.io/d/usxsZy











