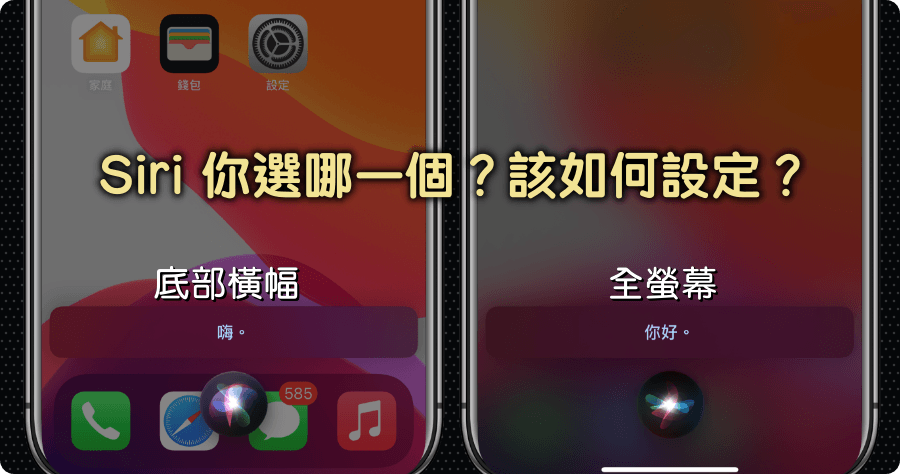
懷念以前採用全螢幕顯示問答內容的 Siri 嗎?今天就是要教大家如何顯示 Siri 問答內容!自從 iPhone 系統更新到 iOS 14 版本之後,Siri 就變成了一顆漂亮的小圓球,Siri 不再全螢幕覆蓋、不會顯示問題內容、不會以文字回答,不管你問 Siri 什麼,都只會直接給你最終答案。不過,透過今天的 iOS 14 小技巧,不但可以讓 Siri 變得跟以前一樣顯示文字與問答內容,也可讓 Siri 恢復成全螢幕模式,就讓我們往下看如何設定吧!想知道更多 iOS 14 實用功能嗎?可以參考這篇:你不能不知道的 iOS 14 七大實用功能總整理
如何讓 Siri 顯示對話內容?
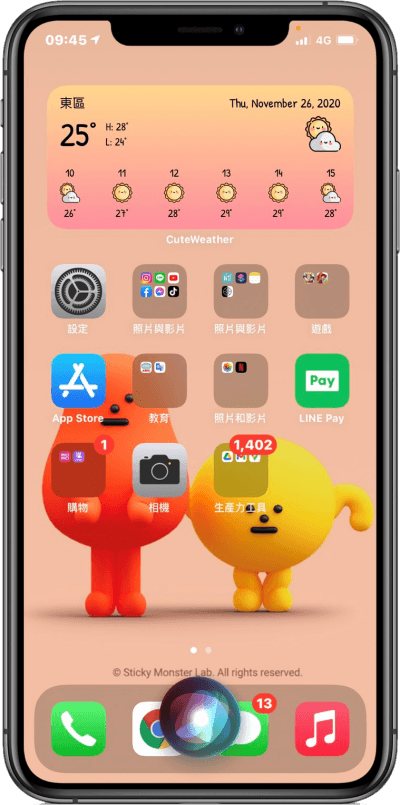
若你是更新到 iOS 14 版本的朋友,其實早就發現你在對 Siri 問答問題時,會像上圖一樣看到一顆漂亮的小圓球,不會在跑出以前的全螢幕模式並顯示文字內容在畫面上了對吧?教你如何讓 Siri 變的跟從前一樣。
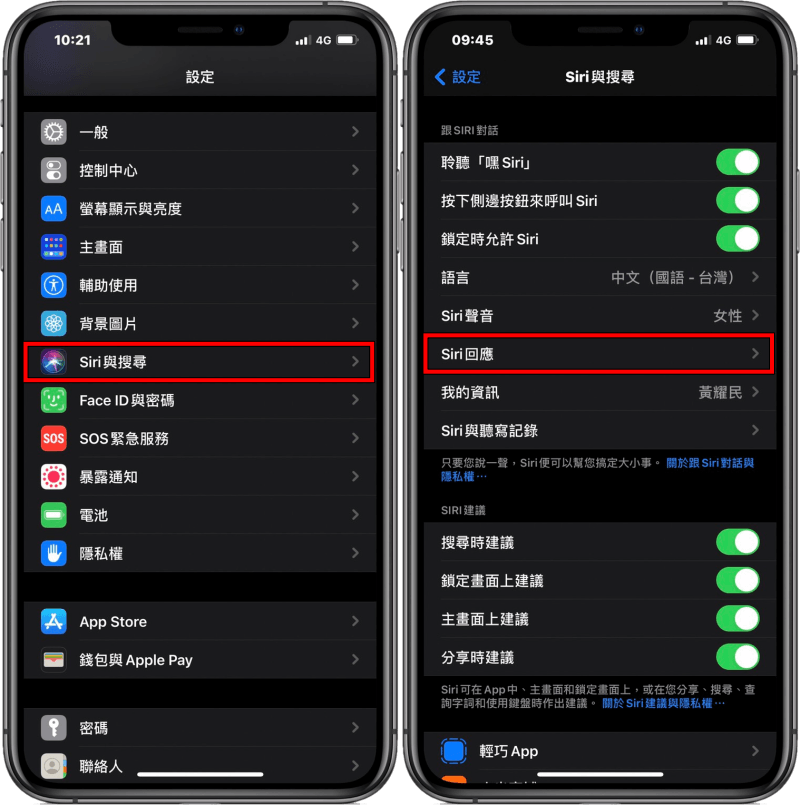
首先先到 iPhone 設定中點選「Siri 與搜尋」>「Siri 回應」。
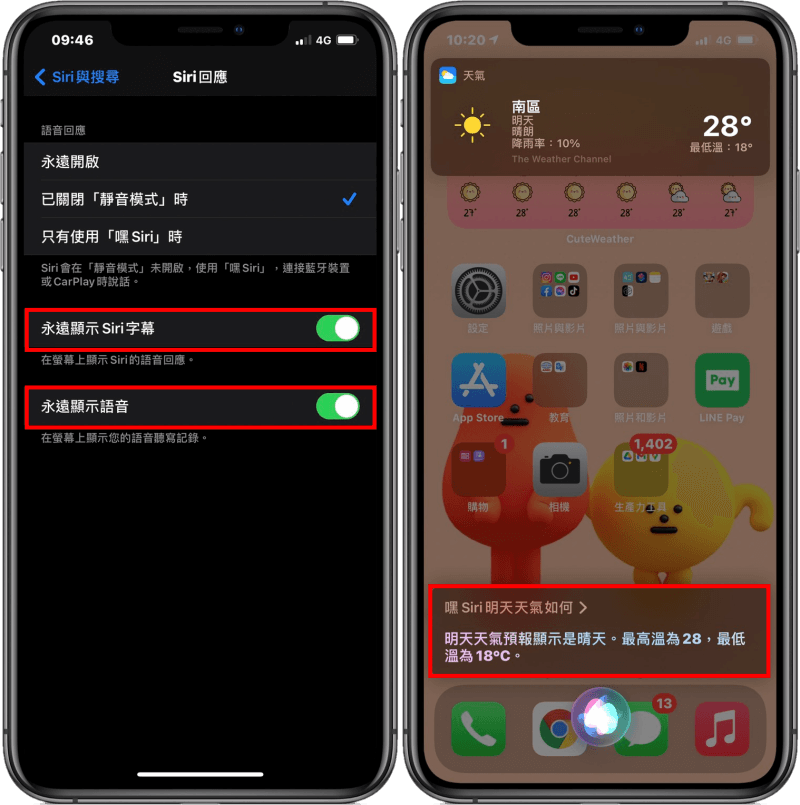
將「永遠顯示 Siri 字幕」與「永遠顯示語音」這兩個功能開啟,接著你便可叫出 Siri 進行問答,你就會看到你與 Siri 問答內容就會顯示在螢幕上囉!
如何開啟 Siri 全螢幕模式?
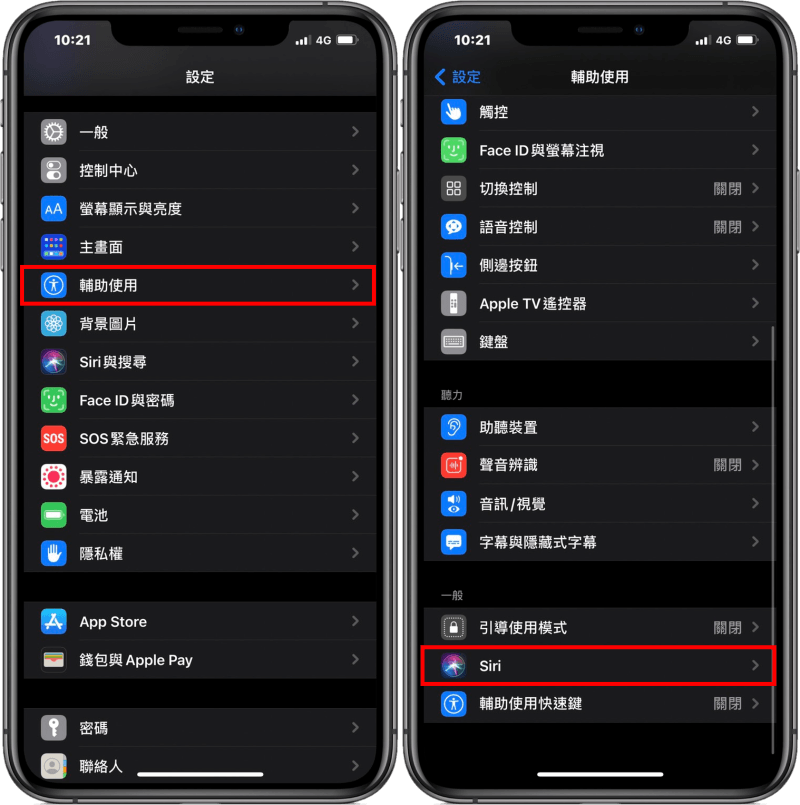
想開起以前的 Siri 全螢幕模式嗎?首先先到 iPhone 設定中,點選「輔助使用」>「Siri」。
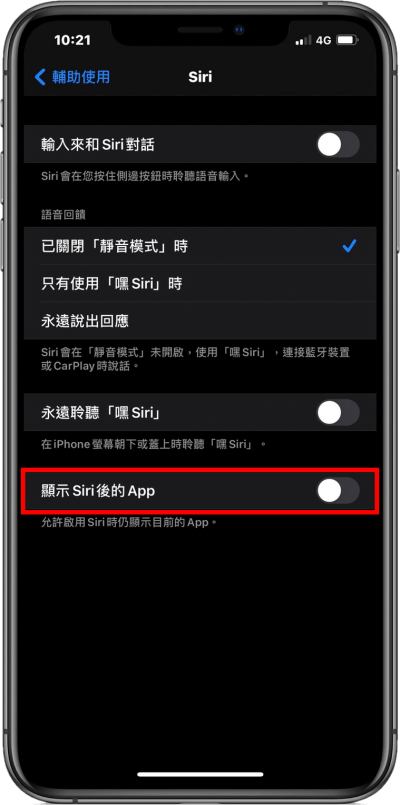
將「顯示 Siri 後的 App」功能關閉就可以讓 Siri 變回全螢幕模式囉!
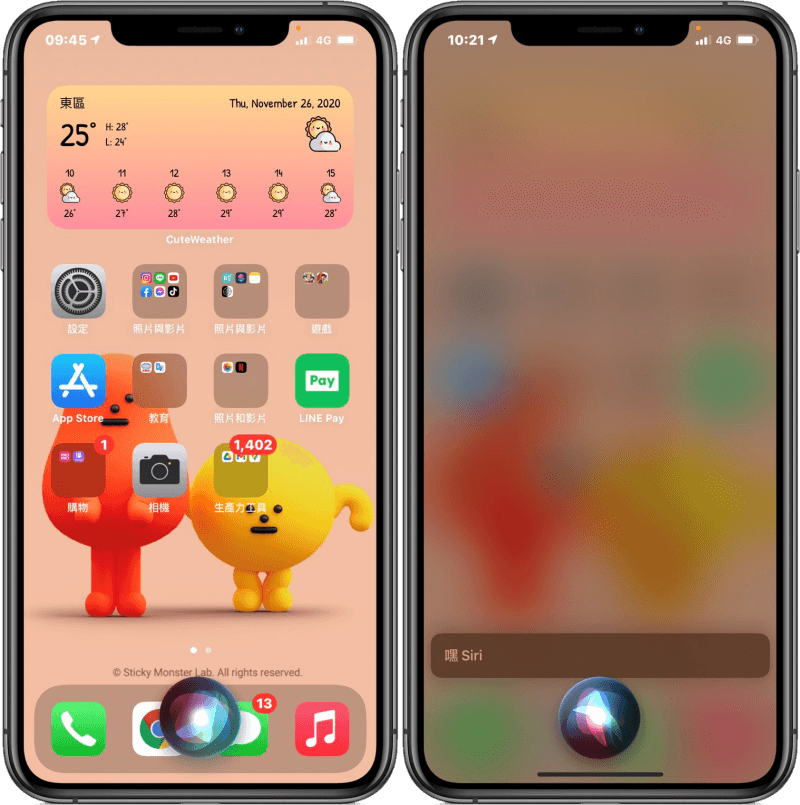
最後我們可以看看兩種 Siri 模式的畫面,若開啟「顯示 Siri 後的 App」功能, Siri 只會在螢幕下方顯示漂亮的小圓球,不會影響你使用螢幕,而關閉「顯示 Siri 後的 App」功能的 Siri 則會像以前一樣變成全螢幕模式,讓你專心跟 Siri 說話。若你比喜歡以前 Siri 的問題模式的朋友,趕緊使用以上的教學來設定喔!











