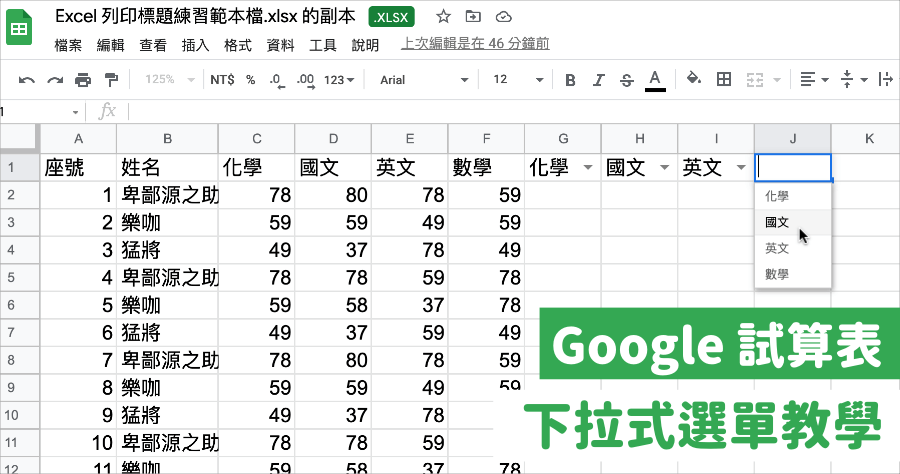
要如何在 Google 試算表加入下拉選單?這有助於快速輸入固定的標題、表格項目,下拉選單雖然可以在 Excel 中輕鬆實現,如果你用 Google 試算表要如何達成呢?今天小編就來與大家分享如何在 Google 選單裡面加入下拉選單,還不會的同學來看教學吧~以後加入固定項目就不必再用手打啦。除了下拉選單之外,Google 試算表怎麼合併儲存格也是滿常見的問題,忘記的先去複習起來。
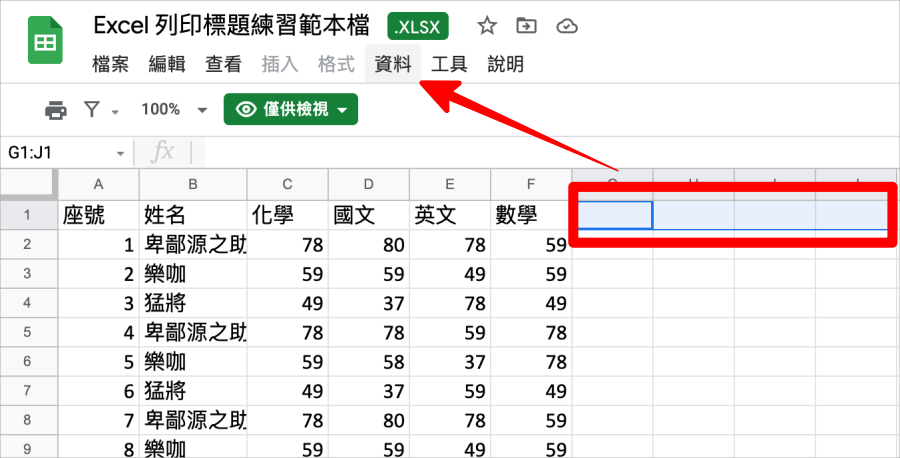
首先選擇你要製作下拉選單的儲存格,可以多選也可以只選一格,看自己的需求,小編選擇圖片中的 4 個儲存格。
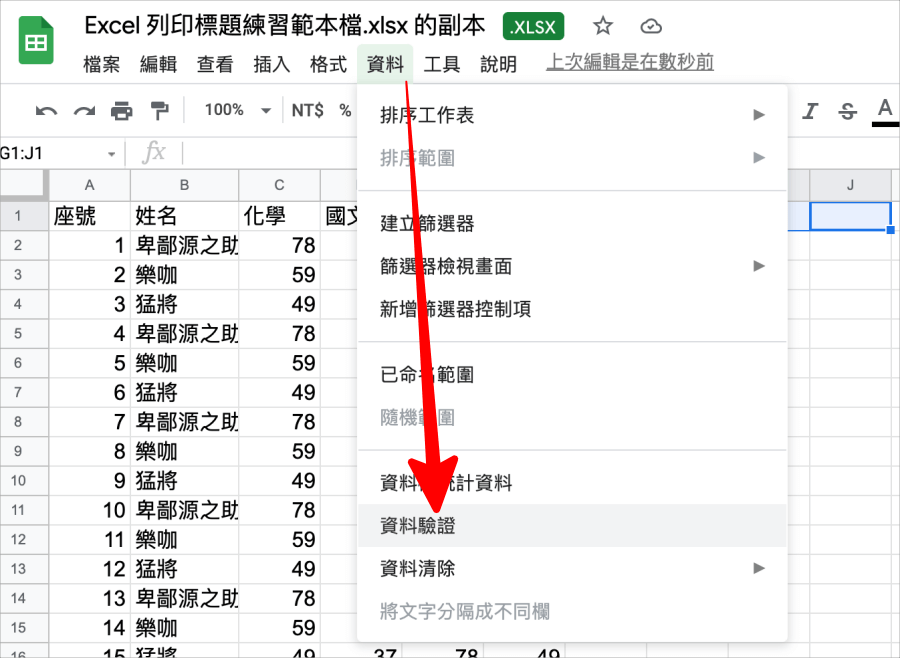
然後找到上方工具列的「資料」>「資料驗證」。
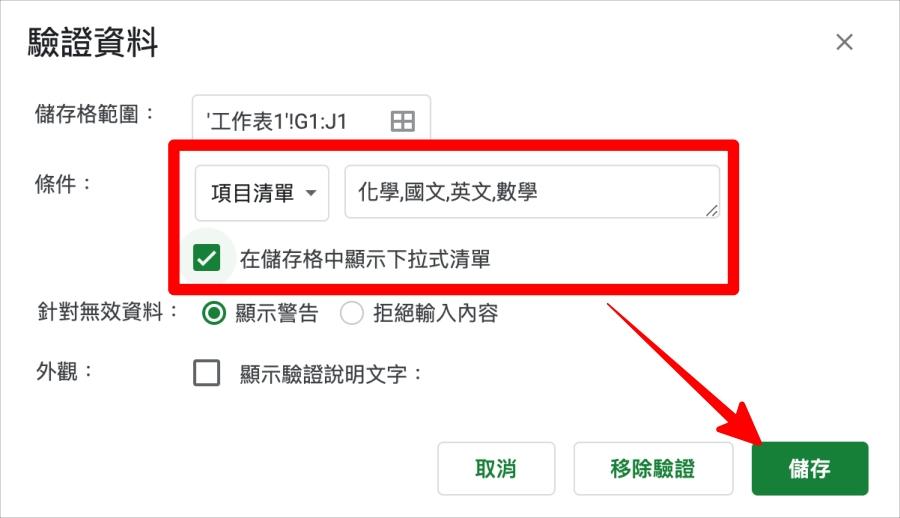
條件選「項目清單」,後方的欄位就是下拉選單要出現的項目啦,大家可以自由輸入,只要用「,」隔開就可以了,最後在下面勾選「在儲存格中顯示下拉式清單」並點擊右下方的「儲存」就完成囉。
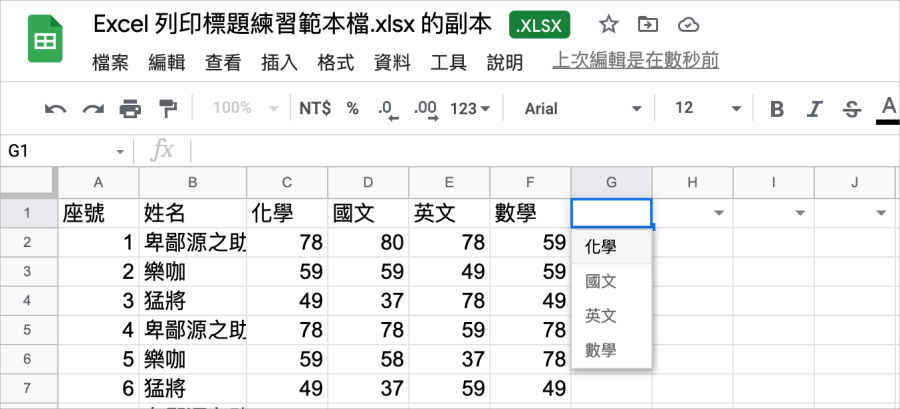
回到 Google 試算表裡面,就可以看見下拉選單囉,點擊之後就能夠直接點選填入囉,這樣一來需要輸入某些固定的項目時,就不需要每次都手動輸入囉。










