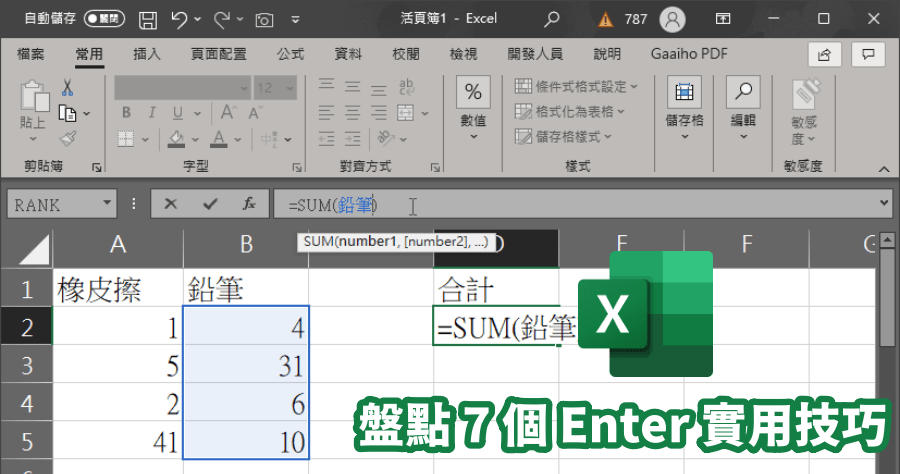
每天都接觸 Excel,還是會覺得對於 Excel 瞭解不夠嗎?小編幫大家整理 Excel 常用的 Enter 相關快速鍵,一共有 7 個小技巧,一個看似簡單的 Enter 按鍵能發揮哪些功能呢?不論你是 Excel 菜雞還是 Excel 老油條,趕快來看看小編幫大家整理的 Excel 七個 Enter 職場實用技巧吧。之前我們也曾經分享過一個滿熱門的 Excel 工作表鍵盤切換教學,還不會的朋友趕快去學起來。
1. 比 Ctrl + V 更快的貼上
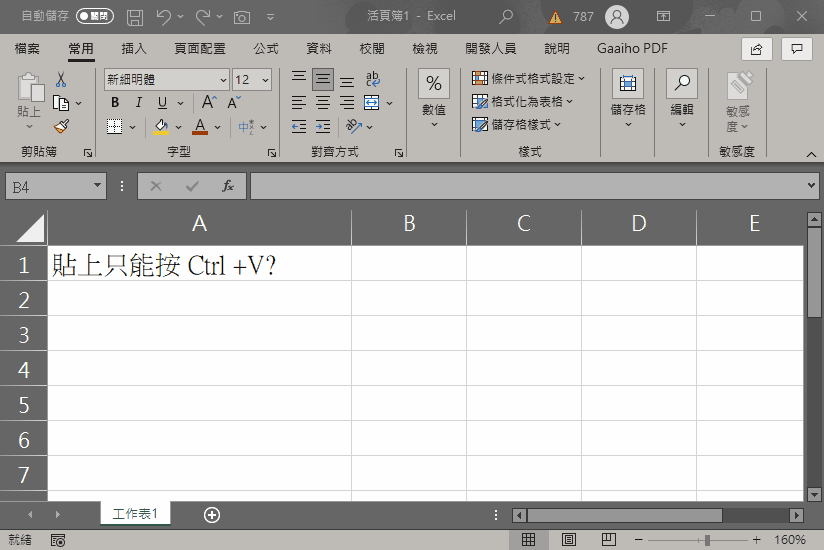
Ctrl+V 是你每次開啟 Excel 必用的快速鍵嗎?那這個方法你一定要學,複製好儲存格後,在你要貼上的欄位按下 Enter 就能夠取代 Ctrl + V 一個按鍵就能貼上內容。
2. 強制換行
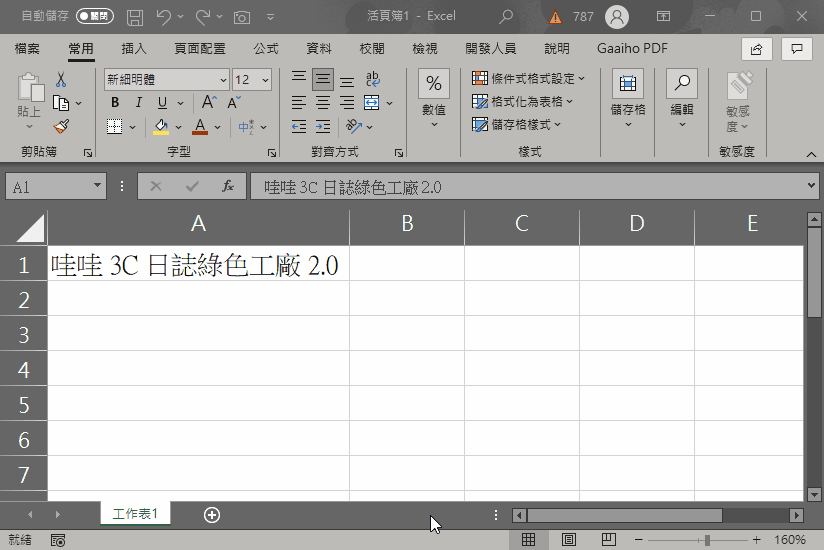
Excel 菜雞一定會遇到的問題:「Excel 怎麼換行?」其實很簡單,只要按下 ALT+Enter 就可以輕鬆在儲存格中換行。
3. 上移、下移儲存格
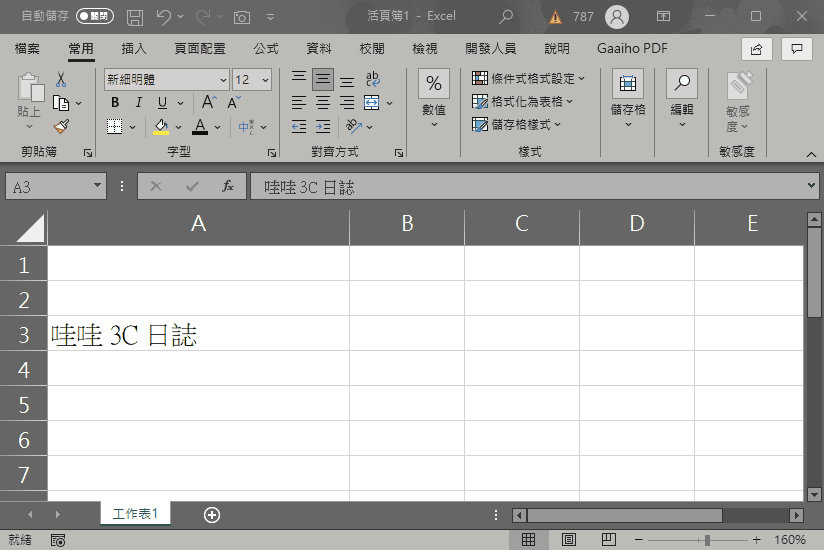
我們常常在 Excel 欄位中輸入好內容後,需要接續往下一格、上一格輸入時,可以直接用鍵盤選取儲存格嗎?往下的話只要按下 Enter 鍵就可以了,往上的話則是 Shift+Enter。這樣一來就不用再移動滑鼠也能移動儲存格囉。
4. 填充儲存格
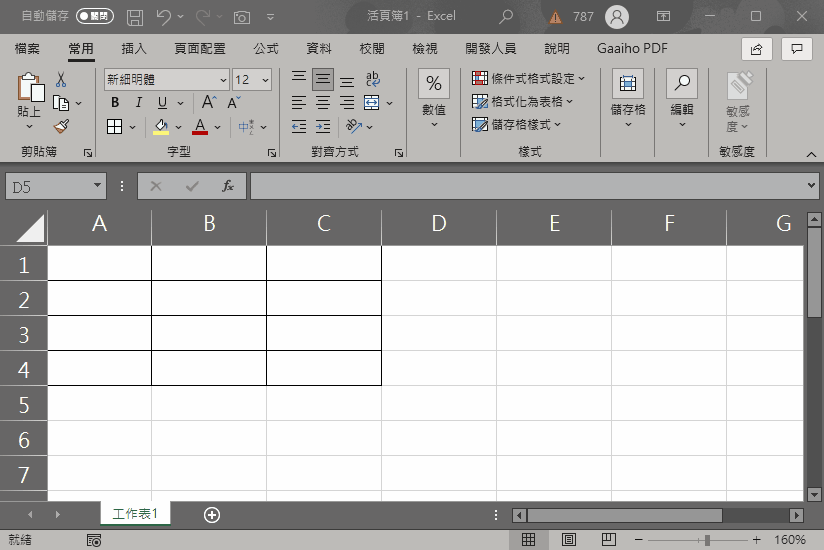
選取好要填充的範圍,輸入內容後,按下 Ctrl + Enter 就能夠將選取的範圍快速填充內容。
5. 定義名稱
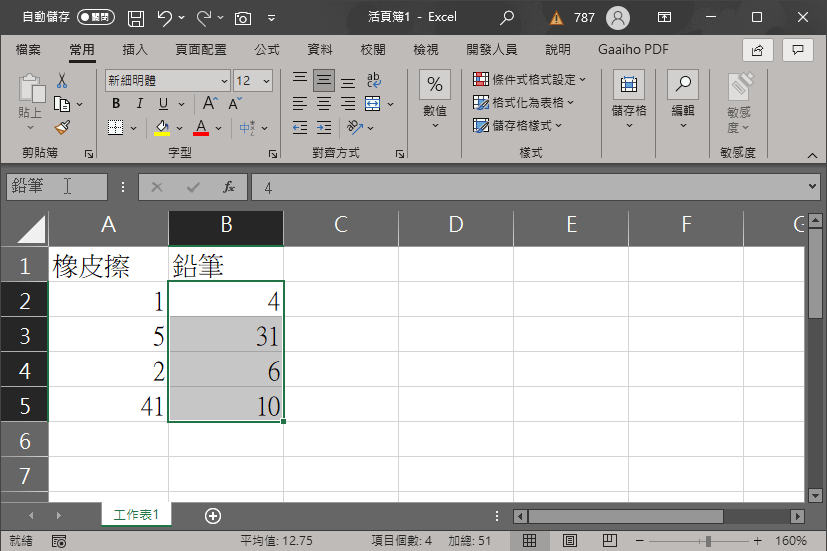
有時候在打公式的時候,一大堆儲存格不好輸入,用定義名稱的方式就相對友善一些,我們選取好儲存格後,在左上方輸入定義名稱,這裡小編就用「鉛筆」命名,輸入完畢後按下 Enter 鍵。
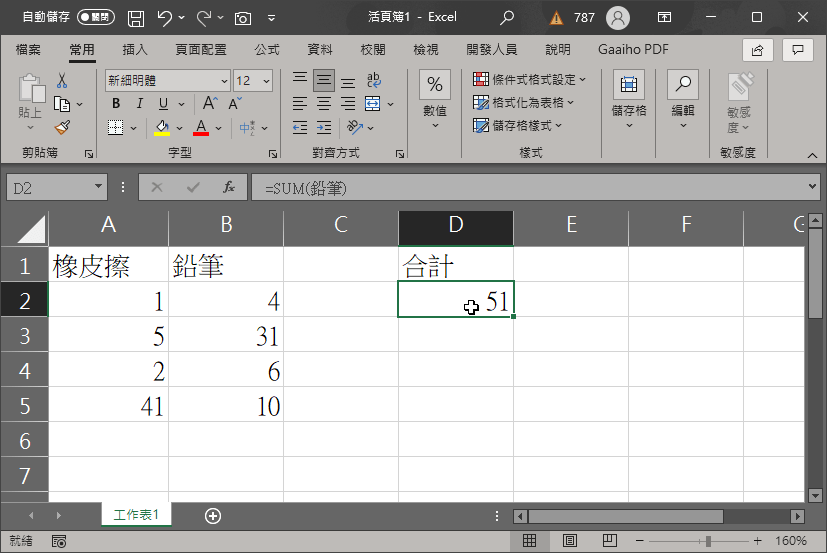
這時候我們在輸入公式時,只要敲入我們定義的名稱,就可以輕鬆進行運算。
6. 將錯誤值顯示為 0
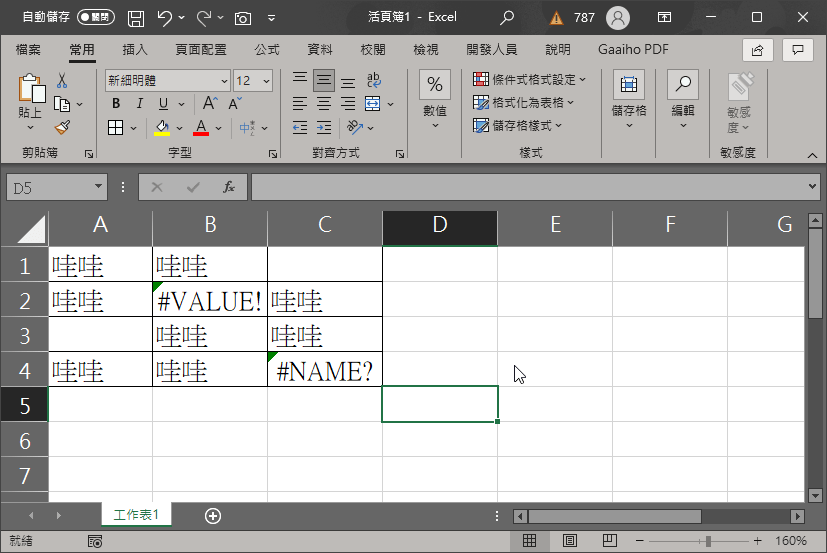
其實這個技巧是上面第 4 個技巧(填充儲存格)的延伸運用,用公式進行運算時,難免會因為資料來源出現錯誤的運算結果,此時我們可以按下 Ctrl + G。
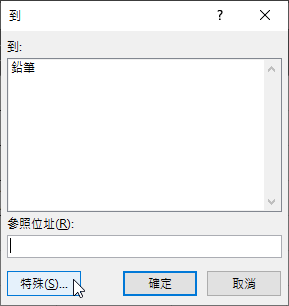
點擊「特殊...」。
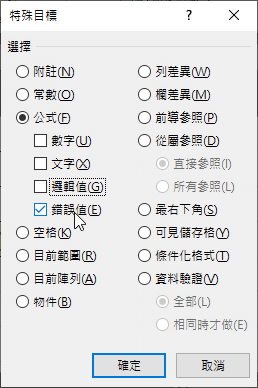
找到「公式」>「錯誤值」。
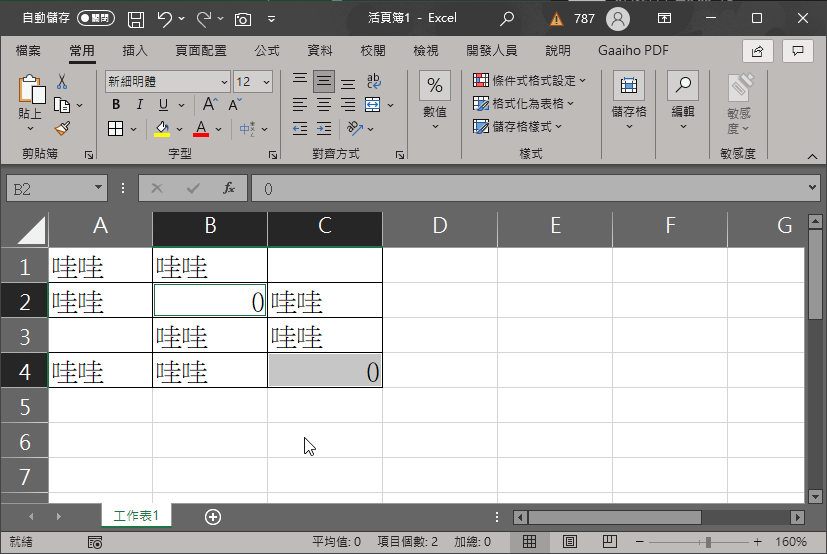
此時錯誤的欄位就會被選取起來,這時候我們輸入 0 並按下 Ctrl + Enter 錯誤的資料就會顯示為 0。
7. 陣列
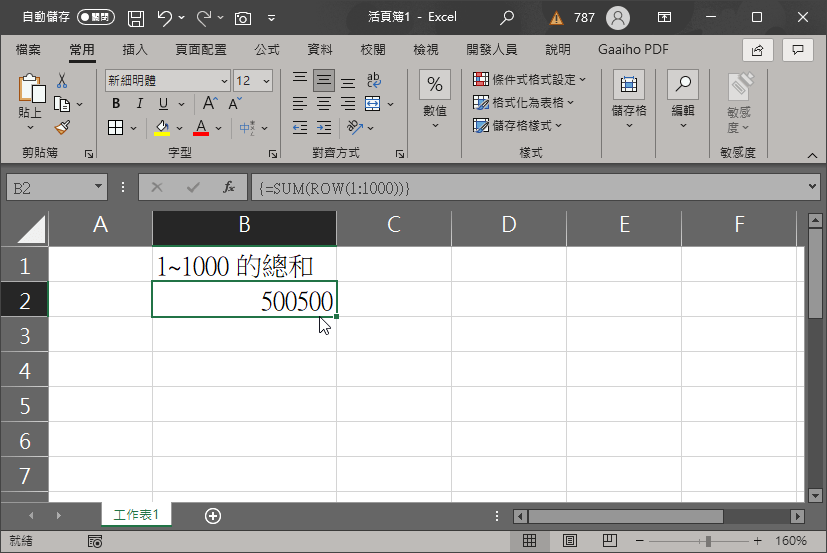
陣列公式是一種公式,可以在陣列中的一或多個專案上執行多個計算,輸入完公式後按下 Ctrl+Shift+Enter 即可完成陣列設定。陣列公式可以返回多個結果或單一結果,可以使用陣列公式來執行複雜的工作,例如:
- 快速建立範例資料集。
- 計算儲存格範圍中包含的字元數。
- 只加總符合特定條件的數位,例如範圍中的最低值,或落在上限和下限之間的數位。
- 加總值範圍中每 N 個值。
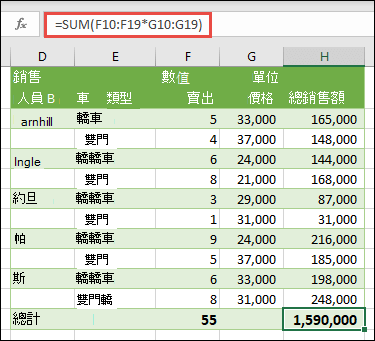
例如:我們要計算每個銷售人員的雙門車和三門車總銷售額,儲存格 H20 中,輸入或複製並貼上=SUM (F10:F19*G10:G19) ,然後按 Ctrl+Shift+Enter,Excel 儲存格範圍 F10 到 G19 (相乘陣列中的值) 然後使用 SUM 函數將合計相加,結果是總銷售額為 $1,590,000,假設有 11,000 列資料,我們可以在單一儲存格中建立陣列公式,而不是將公式向下拖曳到 1,000 列,以加總部分或所有資料。
以上就是此次 Excel 關於 Enter 快速鍵的 7 個實用技巧,都學會了嗎?還不會的話打開 Excel 跟著一起操作一遍來加深印象吧。











