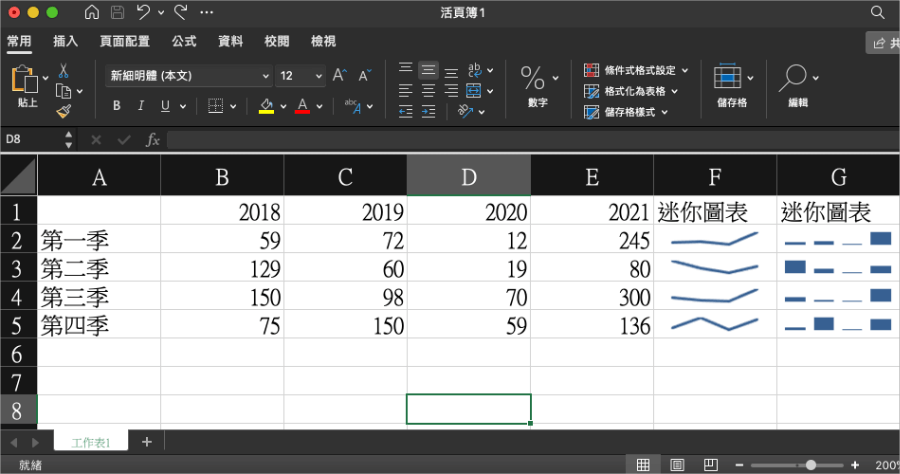
Excel 計算、統計數據很方便,不過當資料量變大,我們只是要看「趨勢」是上升還是下降時,有沒有不用看數字也能輕鬆了解的方式?今天小編要來跟大家分享 Excel 如何製作「迷你圖」,教你如何在儲存格中插入簡易版的迷你折線圖、長條圖,讓看數據的人一眼就能看出資料上升、下降趨勢,常用 Excel 看報表的朋友,千萬別錯過啦。Excel 想要插入「動態下拉選單」還不會的同學,趕快去看看我們分享過的 Excel 製作動態下拉選單文章。
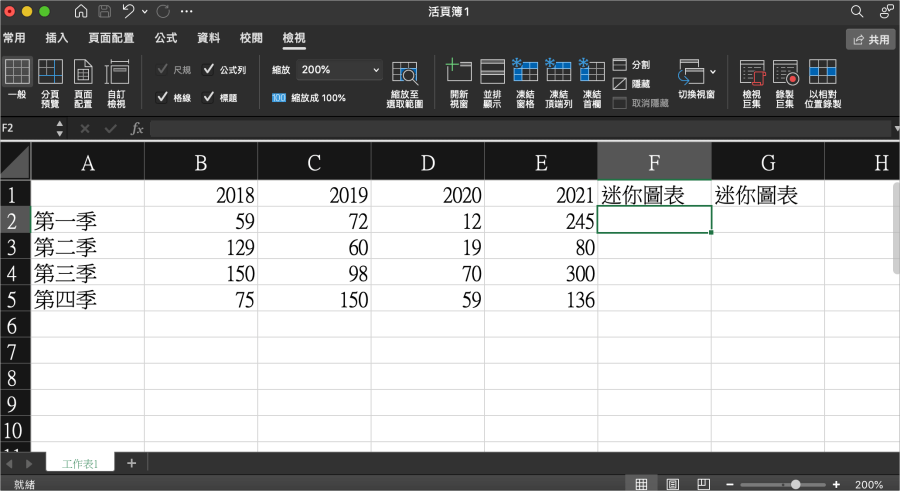
小編準備了 2018~2021 每年各季的資料,實際上可能沒這麼少,為了方便大家閱讀,小編就簡化為上面 4 個年度作為示範。
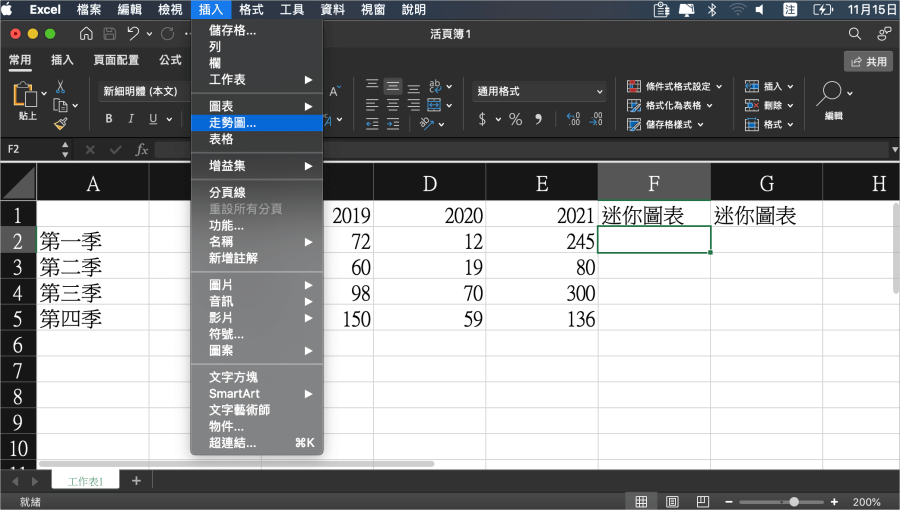
首先選擇你要插入圖表的儲存格,選擇上方「插入」>「走勢圖」。
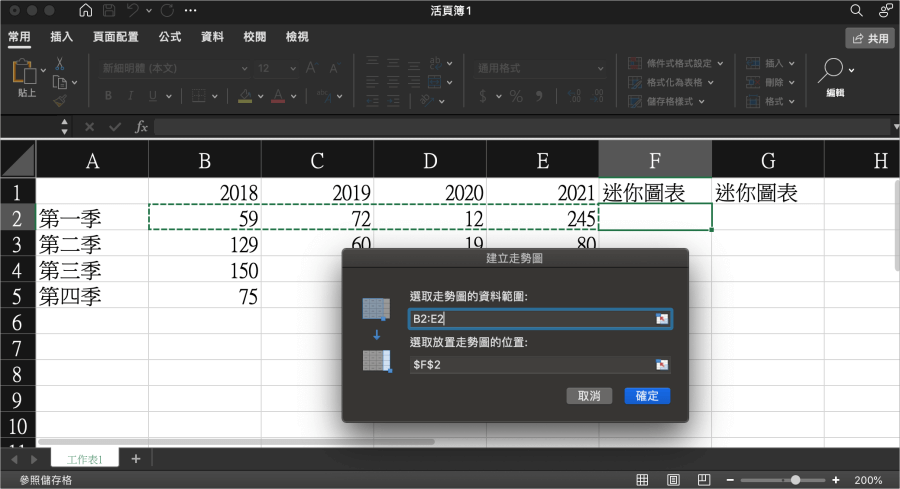
然後選取資料範圍,以上圖為例小編選擇 B2 到 E2,選擇好範圍之後按下「確定」。
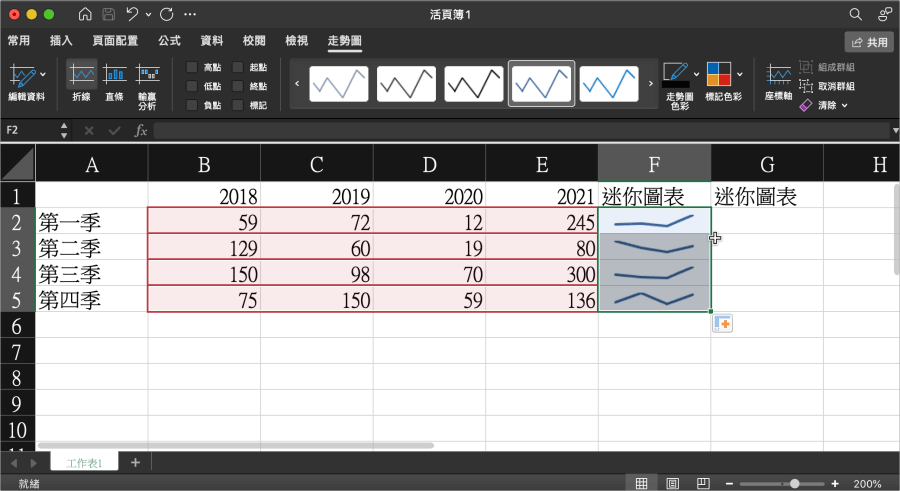
這時候就可以看到迷你的折線圖表已經出來啦,接著將儲存格向下拖移,下方的迷你圖表就可以一併製作完成啦。
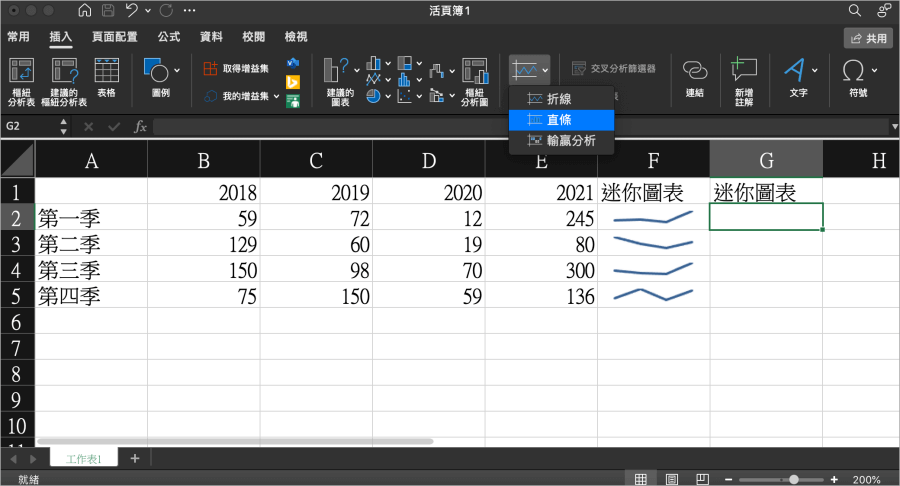
如了折線圖之外,也有「長條圖」樣式,選擇上方插入「走勢圖」>「直條」,接著一樣選取資料範圍。
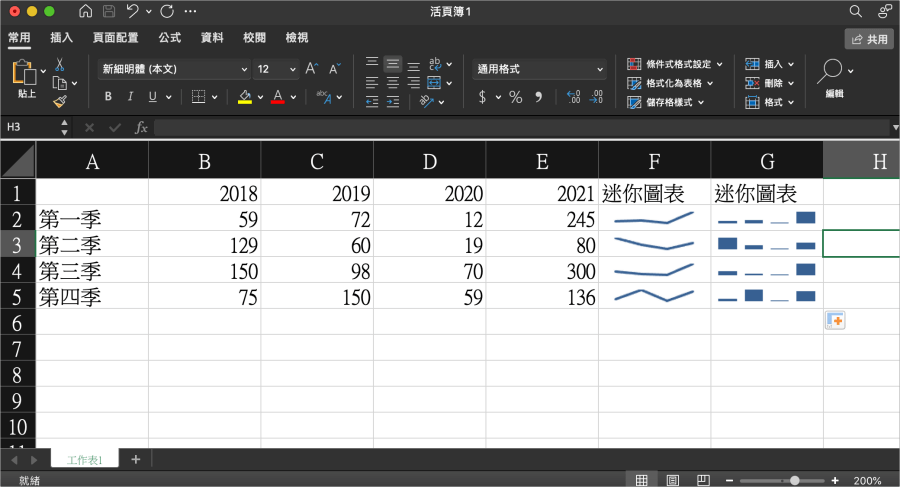
就可以看到同樣的「長條圖」迷你圖表啦,有時我們不需要整個大版面的圖表,這樣的迷你圖表或許更適合我們分析資料,下面小編幫大家準備了這次的教學範本 Excel 檔,趕快下載起來跟著動手做一遍加深印象,下次就不會忘記啦。
下載:
Excel 迷你圖表範本檔.xlsx(GOOGLE下載)











